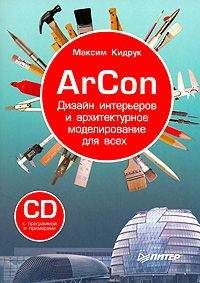Ознакомительная версия.
Кроме раскрывающегося списка с типами раскраски в свитке Shader Basic Parameters (Основные параметры раскраски) есть четыре флажка. Действие трех из них можно увидеть сразу, а действие четвертого пока рассмотрим теоретически. Установив флажок Wire (Каркас), вы получите материал, который будет отображать каркасную сетку созданного объекта. Флажок 2-Sided (Двухсторонний) позволяет назначить материал полигону с двух сторон. Действие флажка Faceted (Огранка) можно увидеть при снятом флажке Wire (Каркас). Установка флажка обеспечивает отображение граней объекта. Флажок Face Map (Карта текстуры к грани) позволяет применить назначенную карту текстуры к каждой грани объекта. На рис. 7.7, слева флажок снят, поэтому текстура применена ко всему материалу, а на рис. 7.7, справа флажок Face Map (Карта текстуры к грани) установлен и можно наблюдать многократное повторение текстуры.
Рис. 7.7. Действие флажка Face Map (Карта текстуры к грани)
Название следующего свитка зависит от названия выбранного типа раскраски. Для типа раскраски Blinn (По Блинну) данный свиток называется Blinn Basic Parameters (Основные параметры раскраски по Блинну). В этом свитке задаются такие важные характеристики материала, как цвет, самосвечение и прозрачность.
Цвет материала в действительности является смесью трех цветов (рис. 7.8):
Рис. 7.8. Световые области, определяющие цвет материала
• Diffuse (Диффузное рассеивание) – основной цвет материала. Он преобладает, если поверхность освещена прямым светом;
• Ambient (Область тени) – цвет материала в отсутствие прямого освещения. На него сильно влияет цвет внешней среды;
• Specular (Блик) – это цвет отблеска на поверхности объекта. Он появляется только в области сильного освещения.
Измените цвет Diffuse (Диффузное рассеивание). Для этого надо щелкнуть на прямоугольнике серого цвета, расположенном чуть правее названия. Откроется палитра, в которой можно выбрать нужный цвет (рис. 7.9).
Рис. 7.9. Цвет материала задается с помощью палитры
Цвет выбирается в области Hue (Оттенок), насыщенность цвета определяет положение ползунка в области Whiteness (Чистота).
Внимание!
В окне Color Selector (Выбор цвета) представлены две цветовые модели: RGB и HSV. Чтобы задать цвет с помощью числовых значений, их нужно ввести в счетчики цветовой модели RGB.
Программа 3ds Мax считает, что наиболее объемными объекты выглядят, когда цвет Diffuse (Диффузное рассеивание) и цвет Ambient (Область тени) совпадают. Возможно, это правильно, но в реальном мире все немного не так. Например, мы делаем простую сцену: на зеленой скатерти лежит красное яблоко. Согласно законам физики, как раз в области тени на красное яблоко будет падать отражение от зеленой скатерти, то есть яблоко в области тени будет коричневым, зеленоватым, но никак не красным. По этой причине для большей реалистичности стоит задавать разные цвета Diffuse (Диффузное рассеивание) и Ambient (Область тени). Чтобы задать различные цвета этим параметрам, следует снять блокировку между ними – щелкнуть на кнопке со значком дуги слева от названия
Цвет параметра Specular (Блик) может быть любым. Параметры блика задаются в области Specular Highlights (Эффекты блика). В этой области имеется счетчик Specular Level (Сила блеска), который определяет размер блика) – чем большее значение данного параметра, тем больший блик получится. Задайте данному параметру, например, значение 50. Второй счетчик в этой области называется Glossiness (Глянец), который задает глянец поверхности. Чем выше значение этого параметра, тем меньше блик на поверхности, но тем большим глянцем обладает поверхность. Введите в счетчик, например, сначала 50, а затем 70. И еще один параметр, определяющий блик, называется Soften (Смягчение). Он отвечает за смягчение блика. Диапазон значений счетчика – от 0 до 1. При значении 1 блик практически пропадает – размывается.
Область Self-Illumination (Самосвечение) устанавливает значение яркости материала независимо от количества света, падающего на поверхность. Свет от самосветящихся объектов не освещает другие части сцены и не дает теней. Простой пример самосветящегося материала – плафон включенного светильника.
Очень важным параметром является Opaсity (Непрозрачность), который управляет прозрачностью материала. Попробуйте уменьшить этот параметр до 50 %, а затем до 30 %. Оценить степень прозрачности материала на черном фоне практически нереально. Измените черный фон ячейки материалов на цветной. Для этого на вертикальной панели инструментов окна Material Editor (Редактор материалов) нажмите кнопку Background (Фон), расположенную справа от ячеек материалов и имеющую значок шахматного поля. Согласитесь, на цветном фоне регулировать прозрачность значительно проще.
После того как материал готов, его требуется сохранить. Материалы хранятся в формате Material Libraries (*mat) (Библиотека материалов). Для собственных материалов желательно создать отдельную библиотеку. Это можно сделать следующим образом.
1. На панели инструментов окна редактора материалов нажмите кнопку Get Material (Выбрать материал)
В результате откроется диалоговое окно Material/Map Browser (Источник материалов и карт текстур).
2. Слева от списка новых материалов и карт текстур имеются области управления данным окном. В области Browse From (Взять из) установите переключатель в положение Mtl Library (Библиотека материалов).
3. В области File (Файл) нажмите кнопку Save As (Сохранить как). В появившемся диалоговом окне Save Material Library (Сохранить библиотеку материалов) укажите путь к нужной папке, задайте библиотеке имя и нажмите кнопку Сохранить.
4. Теперь в строке заголовка окна Material/Map Browser (Источник материалов и карт текстур) появится название библиотеки, и все материалы, которые вы захотите сохранить, будут помещены именно в нее.
Чтобы поместить материал в библиотеку, щелкните на кнопке Put to Library (Поместить в библиотеку)
В появившемся диалоговом окне подтвердите название материала и нажмите кнопку OK. Материал будет помещен в библиотеку.
В 3ds Max используется несколько различных библиотек материалов и карт текстур. Для открытия той или иной библиотеки нужно сделать следующее.
1. Нажмите кнопку Get Material (Выбрать материал). В результате откроется диалоговое окно Material/Map Browser (Источник материалов и карт текстур).
2. Установите переключатель Browse From (Взять из) в положение Mtl Library (Библиотека материалов).
3. Нажмите кнопку Open (Открыть) в области File (Файл). Появится диалоговое окно Open Material Library (Открыть библиотеку материалов). Укажите в нем папку, в которой хранится библиотека.
4. Выберите библиотеку и нажмите кнопку Open (Открыть). Библиотека материалов откроется.
Если вы хотите удалить материал из библиотеки, в окне Material/Map Browser (Источник материалов и карт текстур) выделите материал (щелкните на его названии) и нажмите кнопку Delete From Library (Удалить из библиотеки)
Назначить материал объекту можно двумя способами:
• удерживая нажатой левую кнопку мыши, перетащить созданный материал из ячейки окна Material Editor (Редактор материалов) на объект в окне проекции;
• активизировать ячейку с нужным материалом, выделить объект (объекты) в окне проекции и нажать кнопку Assign Material to Selection (Назначить материал выделенным объектам)
на панели инструментов окна Material Editor (Редактор материалов).
Для практического закрепления теоретического материала выполните упражнение «Упражнение 1. Создание простых материалов» из раздела «Практика» данной главы.
Наряду с параметрами для описания свойств материала активно используются текстурные карты, которые представляют собой двухмерный рисунок или фотографию. Этот рисунок может определять характеристику материала поверхности трехмерного объекта.
Внимание!
При создании и назначении материала карты текстур не применяются к ячейкам материалов и тем более к объектам. Карты текстур применяются только к определенным характеристикам материала.
Все характеристики материала, к которым можно применить карту текстуры, находятся в свитке Maps (Карты) (рис. 7.10).
Рис. 7.10. Свиток Maps (Карты)
В этом свитке слева перечислены те характеристики, или каналы, к которым можно применить карту текстуры. Есть уже знакомые вам характеристики, а есть и неизвестные. Например, мы еще не встречались с характеристиками Bump (Рельефность), Reflection (Отражение), Refraction (Преломление) и Displacement (Смещение).
Справа от характеристик материалов есть счетчики Amount (Величина). Счетчики определяют долю вложения карты текстуры в данный материал.
Напротив каждого канала имеется длинная кнопка с надписью None (Ничего). Это означает, что данный канал пуст, то есть в нем нет карты. Чтобы применить карту текстуры к каналу, требуется нажать кнопку None (Ничего), расположенную напротив нужной характеристики. Откроется окно Material/Map Browser (Источник материалов и карт текстур) со списком всех стандартных карт (в области Browse From (Взять из) переключатель должен быть установлен в положение New (Новые)) (рис. 7.11).
Ознакомительная версия.