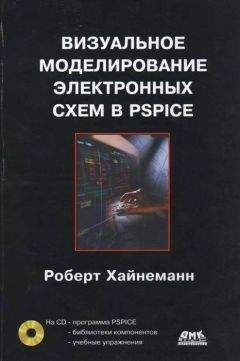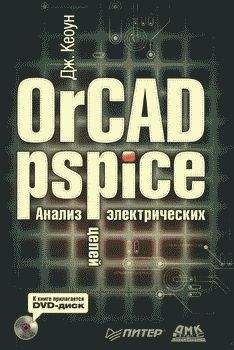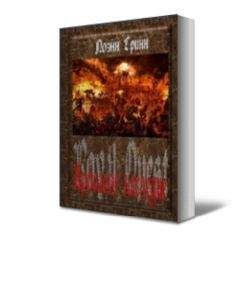Шине и четырем ее линиям передачи данных нужно присвоить имена. Имя информационной шины должно включать в себя имена используемых линий передачи с указанием в квадратных скобках их количества.
Шаг 22 Дважды щелкните мышью по любому месту информационной шины. Откроется окно Set Attribute Value. Назовите свою шину D[3-0] и введите это обозначение в строку LABEL (рис. 10.20). Таким образом, линии передачи данных будут называться D0, D1 и D3 соответственно.
Рис. 10.20. Имя информационной шины в окне Set Attribute Value
После того как вы подтвердите введенное имя щелчком по кнопке OK, имя информационной шины появится на вашем чертеже.
Шаг 23 Теперь вам нужно снабдить линии передачи данных соответствующими метками. Сделайте это, взяв за образец первоначальный вариант схемы (рис. 10.5). Назовите линию передачи данных, которая обеспечивалась питанием за счет источника U1, — именем D0; линию, питавшуюся от источника U2, — именем D1; третью линию назовите D2. Необходимо также подсоединить к шине и линию D3. Она будет обеспечивать питанием резистор-эквивалент нагрузки RDummy. В результате ваш чертеж должен выглядеть так, как показано на рис. 10.21.
Рис. 10.21. Цифровая схема с именами, присвоенными шине и линиям передачи данных
Шаг 24 Остается провести настройку источника входных сигналов. Откройте окно его атрибутов и введите следующие значения:
• TIMESTEP=оставить без ввода;
• COMMAND1=0m 0101;
• COMMAND2=1m 0100;
• COMMAND3=2m 0F10;
• COMMAND4=3m 0011;
• COMMAND5=4m 0101;
• COMMAND6=4.5m ZZZZ;
• COMMAND7-16=оставить без ввода;
• WIDTH=4 — это разрядность информационной шины;
• FORMAT=1111 — 4-разрядный двоичный формат, возможен также ввод в шестнадцатеричной (4) и в восьмеричной (3) системах счисления;
• остальные атрибуты остаются без изменений.
Шаг 25 Запустите моделирование в интервале времени от 0 до 5 мс и выведите на экран PROBE диаграмму, изображенную на рис. 10.22.
Рис. 10.22. Результат моделирования цифровой схемы
Добавьте еще несколько диаграмм в цифровую часть экрана PROBE и затем активизируйте курсор PROBE, щелкнув по кнопке с изображением стилизованной диаграммы (см. рецепт 6 в главе 7). Обратите внимание, что для каждой точки, в которую вы устанавливаете курсор, слева от цифровой части указываются логические состояния, а в окне курсора, как и прежде, выдаются аналоговые данные (рис. 10.23).
Рис. 10.23. Изображение логических состояний с помощью курсора
10.3. Руководство к действию
Рецепт 1. Провести статический логический анализ
1. Установите на входах источники постоянного напряжения VDC (5 В для сигнала логической единицы, 0 В для сигнала логического нуля).
2. Откройте окно Analysis Setup и деактивизируйте все анализы.
3. Запустите процесс моделирования (см. рецепт 1 в главе 2).
4. Щелкните по кнопке с изображением большой буквы V (см. рецепт 2 в главе 2) и выведите с ее помощью на чертеж схемы индикаторы логического уровня узлов (см. рис. 10.2).
(См. раздел 10.1.)
Рецепт 2. Сформировать цифровой входной сигнал с одним разрядом
1. Разместите на чертеже схемы генератор входных сигналов типа STIM1.
2. Откройте окно атрибутов источника STIM1 (см. рис. 10.17).
3. Введите в командные строки необходимые комбинации времени состояния. Оставляйте пробел между указаниями времени и состояния!
(См. раздел 10.2.3.)
Рецепт 3. Подача входных сигналов на информационную шину
1. Разместите на чертеже соответствующий источник входных сигналов (STIM4, STIM8 или STIM16).
2. Откройте окно атрибутов установленного источника и введите в командные строки необходимые моменты времени и соответствующие им битовые комбинации. (См. пример 2.)
Рецепт 4. Начертить информационную шину
1. Щелкните по кнопке с изображением карандаша , предназначенной для черчения информационных шин.
2. Щелкните левой клавишей мыши, предварительно установив курсор-карандаш в том месте, откуда требуется начать чертить информационную шину.
3. Отпустите клавишу мыши и переместите курсор к концу шины или к месту предполагаемого изгиба.
4. Щелчком мыши зафиксируйте место изгиба или конец шины.
5. Продолжите черчение шины либо выйдите из режима черчения, нажав правую клавишу мыши.
Внимание! Режим прокладывания информационных шин ничем не отличается от режима обычного проводного монтажа.
Рецепт 5. Присвоить имя информационной шине (установить метку)
1. Дважды щелкните по одному из сегментов шины. Откроется окно Set Attribute Value (рис. 10.22).
2. Введите в строку LABEL необходимое имя, например D (от data bus). В квадратных скобках укажите количество линий передачи данных. Таким образом, имя шины D[3-0] будет означать, что она содержит линии D3, D2, D1 и D0. D3 соответствует самому старшему разряду (MSB) в командной строке для формирования входного сигнала, a D0 - самому младшему (LSB).
(См. пример 2.)
Рецепт 6. Присвоить имена отдельным линиям передачи данных (установить метки)
Всем линиям передачи данных, отходящим от одной информационной шины, необходимо присвоить такие имена, чтобы они позволили однозначно определить их принадлежность к данной шине (для сравнения см. рецепт 5).
Для этого надо привести в соответствие имена линий с именем шины, на которой они расположены (для сравнения см. рис. 10.23):
1. Дважды щелкните по линии, которой требуется присвоить имя. Откроется окно Set Attribute Value.
2. Введите в поле VALUE необходимое имя.
3. Щелкните по кнопке OK.
(См. пример 2.)
Рецепт 7. Изменить масштаб изображения в цифровой части экрана PROBE
1. Щелкните по кнопке с изображением увеличительного стекла , соответствующей команде View Area.
2. Подведите курсор в цифровой части экрана PROBE к левому краю области увеличения и, нажав и удерживая левую кнопку мыши, переместите курсор к правому краю увеличиваемой области.
3. Отпустите кнопку мыши.
4. При необходимости повторите эту процедуру несколько раз.
5. Чтобы вернуться к первоначальному изображению, щелкните по кнопке .
(См. раздел 10.2.1.)
Рецепт 8. Определить необходимую последовательность импульсов
1. Откройте окно атрибутов источника входных сигналов (см. рис. 10.17), дважды щелкнув мышью по его символу.
2. Введите нужные команды. Каждая команда состоит из названия одной временной точки и соответствующего ей логического состояния.
(См. пример 1.)
Часть III
Взгляды, возможности, перспективы
Перед учеником мясника открывались все новые и новые чудеса, о которых он никогда и не подозревал
Гюнтер Рюкер
Европеизированная демонстрационная версия программы PSPICE
При изучении двух предыдущих частей этой книги вы могли и не заметить каких- либо ограничений в работе с программой PSPICE. Но если бы ваше знакомство с программой началось с американской оригинальной версии, то скорее всего вы были бы несколько сбиты с толку уже в тот момент, когда обнаружили бы на своем чертеже вместо привычного схемного обозначения резистора один из американских «зигзагообразных» символов этого компонента. А затем, когда вы тщетно пытались бы отыскать в окнах просмотра компонентов еще и стабилитрон — так как вам не знакомо ни его американское схемное обозначение, ни название — то, возможно, ваша первоначальная эйфория по поводу приобретения PSPICE уже тогда сменилась бы чувством некоторого разочарования. То, что в оригинальной версии в библиотеке EVAL.slb находятся только американские транзисторы типа 2N… и что полупроводниковые компоненты имеют какие угодно имена, но только не V, как это принято в Европе, вас бы, наверное, уже не удивило. Многие европейские электронщики прерывали свою первую (и единственную) встречу с программой PSPICE еще задолго до того, как могли выяснить, что в качестве схемных обозначений цифровых базовых модулей в PSPICE используются абсолютно неупотребительные в Европе символы в виде «ночных колпаков»[37]. Автор книги считает большим достижением, что после апробации данного учебного курса компания MicroSim разрешила адаптировать программное обеспечение, прилагаемое к книге, к устоявшимся в Европе стандартам. И только благодаря этому вы смогли с самого начала осваивать программу PSPICE, используя привычные для вас схемные обозначения, названия и компоненты.