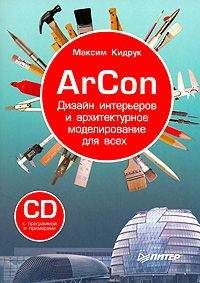Ознакомительная версия.
• Adv. Ray Traced (Улучшенные трассируемые тени) – тип тени похож на предыдущие, но может сглаживать свой край. Требует больше времени просчета;
• Area Shadows (Площадные тени) – самые качественные тени, полностью учитывающие всевозможные тонкости (включая физический размер источника света), единственный способ получить абсолютно реальную тень от объекта. Требуют больших временных затрат.
Кнопка Exclude (Исключить) позволяет исключить из освещения или отбрасывания теней любой объект сцены. Данная возможность бывает полезна достаточно часто. Например, представьте сцену, состоящую из следующих объектов: пол, на котором стоит стул, письменный стол, на нем – настольная лампа. В качестве источника освещения в лампу встроен стандартный источник освещения Target Spot (Нацеленный прожектор) с включенным атмосферным эффектом (об атмосферных эффектах читайте ниже). От включенной лампы на столе имеется световое пятно, но точно такое же световое пятно присутствует на стуле (стул придвинут к столу) и на полу. В реальном мире такого не бывает. Для реалистичности сцены нужно исключить из освещения источника, встроенного в настольную лампу, стул и пол.
При нажатии кнопки Exclude (Исключить) открывается окно, в котором можно выбрать объекты для исключения (рис. 8.8).
Рис. 8.8. Диалоговое окно Exclude/Incude (Исключить/включить) для исключения объектов из освещения и отбрасывания теней
Окно разделено на две части: в левой перечислены все объекты сцены, правая – пуста. Над полем справа есть переключатель, который позволяет исключить объект только из освещения (Illumination), только из отбрасывания тени (Shadow Casting) и из того и другого одновременно (Both). Чтобы исключить объект, выделите его в списке слева и щелкните на кнопке >>. В результате объект переместится в список справа.
Если нужно вернуть объекту освещенность, то переместите его назад в список слева щелчком на кнопке <<.
В 3ds Max 2008 увидеть тени, отбрасываемые объектами сцены, можно без визуализации изображения. Расположение теней можно увидеть непосредственно в окне проекции. При этом учитывается прозрачность объектов и карты теней. Результат изменения параметров источника света также можно видеть в окне проекции.
Отображение теней в окне проекции может происходить в двух режимах – Good (Хороший) и Best (Лучший). Различие этих режимов состоит в том, что во втором случае отображение теней происходит более качественно, с учетом прозрачности материала. Отображение теней в окне проекции включается командой Viewport Lighting and Shadows → Viewport Shading (Освещение и тени в окнах проекций → Тени в окне проекции) контекстного меню окна проекции, которое появляется при щелчке правой кнопкой мыши в пустом месте окна проекции (рис. 8.9).
Рис. 8.9. Включение отображения теней в окне проекции
Наиболее важные настройки теней находятся в свитке Shadow Parameters (Параметры теней) (рис. 8.10).
Рис. 8.10. Свиток Shadow Parameters (Параметры теней)
Параметр Color (Цвет) определяет цвет тени. Счетчик Dens. (Плотность) отвечает за плотность тени. Чтобы сделать тень более прозрачной, следует уменьшить значение данного параметра. Кроме того, можно сделать так, чтобы цвет тени формировался с учетом цвета источника, – для этого установите флажок Light Affects Shadow Color (Цвет тени с учетом цвета источника). Можно воспользоваться интересной возможностью и назначить тени текстурную карту. Для этого нужно нажать кнопку None (Ничего) рядом с флажком Map (Карта) и выбрать нужную карту в появившемся окне Material/Map Browser (Источник материалов и карт текстур). Это позволит видоизменить определенным образом границу падающей тени.
За вид падающей тени отвечает свиток Shadow Map Params (Параметры карты тени) (рис. 8.11).
Рис. 8.11. Свиток Shadow Map Param (Параметры карты тени)
В свитке Shadow Map Params (Параметры карты тени) доступен для настроек счетчик Bias (Смещение), отвечающий за расстояние от тени до поверхности объекта, а также счетчики Size (Размер) и Sample Range (Точность), задающие соответственно размер карты теней и размытость границы тени. Изменяя значения двух последних счетчиков, можно имитировать размытые тени в туманном освещении (значение Size (Размер) = 256, Sample Range (Точность) = 18) или четкие тени, создаваемые ярким полуденным солнцем (значение Size (Размер) = 1024, Sample Range (Точность) = 3).
Свиток Intensity/Color/Attenuation (Интенсивность/цвет/затухание) (рис. 8.12) предназначен для контроля интенсивности, цвета и затухания светового потока. С его помощью можно обеспечить неоднородность освещения, характерную для объектов реального мира.
Рис. 8.12. Свиток Intensity/Color/Attenuation (Интенсивность/цвет/затухание)
Счетчик Multiplier (Коэффициент) определяет мощность света. Она измеряется в абстрактных единицах (множителях). Попробуйте задать этому параметру значение 2. Освещение станет более интенсивным, но появятся засветы. Чтобы такого не было, лучше установить несколько источников с интенсивностью меньше 1 (суммарная мощность может быть больше), чем один с интенсивностью больше 1.
Цветовое поле в данном свитке отвечает за цветовой оттенок света. Для примера попробуйте изменить устанавливаемый по умолчанию белый цвет, например, на желтый. В результате при визуализации сцена окажется освещенной «желтой лампочкой».
Область Decay (Затухание) позволяет определять степень затухания света в зависимости от расстояния до объекта. По умолчанию в списке Туре (Тип) выбран вариант None (Ничего), и источник светит бесконечно далеко, без уменьшения мощности света с расстоянием. Для освещения ближних ракурсов это неважно, а вот для постановки света в интерьере играет огромную роль в общей освещенности сцены. По этой причине в интерьерных сценах для источников обычно выбирается тип затухания Inverse (Обратно пропорционально расстоянию) или Inverse Square (Обратно пропорционально квадрату расстояния). Если установить флажок Show (Показать), станет видимой граница, за пределами которой начинает происходить затухание. Граница обозначена голубым кругом. Расстояние от источника освещения до начала затухания задается в счетчике Start (Начало).
Область Near Attenuation (Ближнее затухание) определяет затухание в начале конуса света. Это актуально при использовании эффекта объемного света. Флажок Use (Использовать) позволяет включить затухание. Флажок Show (Показать) включает отображение дальности затухания. Счетчик Start (Начало) определяет начало затухания, а счетчик End (Конец) – конец затухания.
Область Far Attenuation (Дальнее затухание) задает затухание в конце конуса. Имеет параметры, аналогичные области Near Attenuation (Ближнее затухание).
Дополнительные настройки, которые могут пригодиться при постановке света, находятся в свитке Advanced Effects (Дополнительные эффекты) (рис. 8.13).
Рис. 8.13. Свиток Advanced Effects (Дополнительные эффекты)
Свиток Advanced Effects (Дополнительные эффекты) позволяет управлять четкостью перехода от освещенных источником участков объекта к неосвещенным, включать-отключать блики на объекте от источника света, назначать источнику текстурную карту и т. д.
Счетчик Contrast (Контраст) отвечает за контраст в освещенности. Обычно данному параметру задают значение 0. Счетчик Soften Diff. Edge (Смягчение края) определяет смягчение краев света, образующихся при пересечении с другим источником. Оптимальный вариант значения этого параметра – 50.
Флажок Diffuse (Диффузное рассеивание) включает освещенность объекта. Если снять данный флажок, то объект будет черным. Флажок Specular (Блик) включает блики на объекте от источника света. При настройке отраженного света этот флажок должен быть снят.
Область Projeсtor Map (Карта прожектора) позволяет добавлять изображение (карту) для имитации сложного луча света (например, света, проходящего через жалюзи или листву деревьев).
Удалите из сцены источник освещения Omni (Всенаправленный). Воспользуемся источником света типа Spot (Прожектор). Прожекторы бывают нацеленные и свободные. Сначала установим свободный источник. Для этого в свитке Object Type (Тип объекта) нажмите кнопку Free Spot (Свободный прожектор), подведите указатель мыши в окно проекции Тор (Вид сверху) и щелкните левой кнопкой мыши в области чайника. Полученный результат вряд ли будет оптимальным – сцена станет совсем темной. Причина этого заключается в расположении источника. В окне проекции Front (Вид спереди) хорошо видно, что источник света находится под сценой и, естественно, не может ее освещать. С помощью инструмента Select and Move (Выделить и переместить) переместите источник освещения вверх. При визуализации на плоскости хорошо видно световое пятно от источника Free Spot (Свободный прожектор).
Чтобы создать нацеленный прожектор, в свитке Object Type (Тип объекта) нажмите кнопку Target Spot (Нацеленный прожектор), подведите указатель мыши в окно проекции Front (Вид спереди), нажмите левую кнопку мыши и, не отпуская ее, потяните мышь к чайнику. Будет создан нацеленный прожектор. Он имеет цель – объект → пустышку, маленький желтый квадратик. При перемещении данного источника в любом случае будет освещаться только цель. При перемещении объекта-пустышки источник света автоматически меняет свою ориентацию, но при этом будет продолжать оказываться нацеленным на пустой объект. Попробуйте, попеременно воздействуя инструментом Select and Move (Выделить и переместить) на источник и на объект → пустышку, расположить источник так, чтобы освещенным оказался Teapot (Чайник). При визуализации на плоскости хорошо видно четко очерченное световое пятно от источника Target Spot (Нацеленный прожектор) (рис. 8.14). Такие четкие световые пятна редко встречаются в реальной жизни.
Ознакомительная версия.