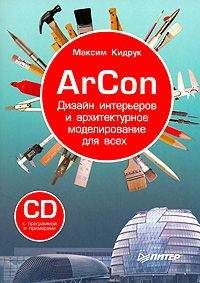Ознакомительная версия.
В области Color (Цвет) можно задать окраску света фотометрического источника двумя способами. Во-первых, окраску можно выбрать в соответствии с цветовыми характеристиками реально существующего источника света, название которого можно указать в раскрывающемся списке. Во-вторых, окраску можно определить по цветовой температуре источника света в кельвинах. Для этого нужно установить переключатель в положение Kelvin (Кельвин) и задать соответствующее значение цветовой температуры в поле, расположенном рядом с переключателем.
Если тип источника света выбирается из раскрывающегося списка, образец цвета справа от поля параметра Kelvin (Кельвин) обновляется, отражая окраску света указанного источника. Например, свет источников на лампах накаливания (Incandescent) обычно имеет светло-бежевую окраску, а свет источников на фосфорно-ртутных лампах (Phosphor Mercury) – светло-зеленую.
При выборе варианта Kelvin (Кельвин) образец цвета также обновляется, отражая изменение окраски света источника.
В области Intensity (Интенсивность) указываются сила или яркость света источника в физических величинах: люменах (lm), канделах (cd) или люксах (lux). В люменах измеряется общий световой поток, который обычно указывается на упаковке электрической лампочки рядом с ее мощностью в ваттах (5–15 лм составляют примерно 1 Вт).
В канделах измеряется сила света, излучаемого точечным источником света в перпендикулярном направлении в единицу времени.
В люксах измеряется освещенность, или интенсивность освещения, на определенном расстоянии от источника света.
В поле параметра Multiplier (Коэффициент) указывается множитель, или коэффициент, определяющий интенсивность фотометрического источника света таким же образом, как и у стандартных источников света.
Фотометрические осветители IES Sky (IES-небо) и IES Sun (IES-солнце) позволяют имитировать соответственно свет, излучаемый небом, и свет солнца. В отличие от стандартного осветителя Skylight (Свет неба) при использовании IES Sky (IES-небо) можно учитывать наличие на небе облаков.
Для практического закрепления теоретического материала выполните упражнение «Упражнение 3. Освещение фотометрическими источниками» из раздела «Практика» данной главы.
Освещение устанавливается для каждой созданной сцены индивидуально. Готовых рецептов по установке источников освещения, к сожалению, нет.
В любом случае вся работа по созданию трехмерной сцены сводится к визуализации (просчету), то есть к получению двухмерной картинки-фотографии либо анимационного ролика. Прежде чем запустить просчет трехмерной сцены, необходимо указать настройки визуализации, а также параметры выходного файла. Основные настройки визуализации устанавливаются в окне Render Scene (Визуализация сцены) (рис. 8.19).
Рис. 8.19. Диалоговое окно Render Scene (Визуализация сцены)
Для его вызова необходимо выполнить команду меню Rendering → Render (Визуализация → Визуализировать) или нажать клавишу F10.
Рассмотрим некоторые настройки свитка Common Parameters (Основные параметры) вкладки Common (Общие) данного окна.
В области Time Output (Конечный результат времени) задается диапазон кадров, которые нужно визуализировать. Можно визуализировать Single (Текущий кадр), Range (Диапазон кадров) или, установив переключатель в положение Frames (Кадры), указать номера визуализируемых кадров вручную.
Диалоговое окно Render Scene (Визуализация сцены) также содержит большое количество предварительных установок, задающих разрешение выходного файла. Эти параметры размещены в области Output Size (Выходные настройки размера файла). Раскрывающийся список стандартных наборов видео-, кино– и фотостандартов позволяет выбрать требуемые ширину (Width), высоту (Height) и пропорции изображения (Image Aspect ), а также пропорции пиксела (Pixel Aspect). При выборе пункта Custom (Пользовательский) из раскрывающегося списка можно вручную установить собственные значения этих параметров.
Если установить флажки Atmospherics (Атмосферные явления) и Effects (Эффекты) в области Options (Настройки), то программа будет просчитывать эти эффекты в сцене. Установка флажка Force 2-Sided (Изображать две стороны) позволяет отображать обе стороны граней. Это важно, когда в сцене присутствуют объекты, стороны которых выглядят по-разному.
Чтобы запустить просчет, в окне Render Scene (Визуализация сцены) необходимо нажать кнопку Render (Визуализировать). После начала визуализации на экране появятся два окна. В первом – Rendering (Визуализация) – будет отображаться строка состояния, показывающая ход просчета изображения, а также подробная информация о том, какое количество объектов содержится в сцене, сколько памяти расходуется на просчет текущего кадра. В этом окне также показывается информация о предполагаемом времени до окончания визуализации. Второе окно – Virtual Frame Buffer (Виртуальный буфер кадра) – будет содержать изображение визуализируемой сцены.
Панель инструментов этого окна содержит несколько кнопок (рис. 8.20).
Рис. 8.20. Окно виртуального буфера кадров
Рассмотрим эти кнопки.
• Save Bitmap (Сохранить изображение)
– записывает содержимое буфера в файл. При нажатии данной кнопки появляется стандартное окно Browse Images for Output (Сохранить результат в), в котором следует указать диск, папку, формат и имя сохраняемого файла;
• Copy Bitmap (Копировать растровое изображение)
– позволяет получить копию растрового изображения;
• Clone Virtual Frame Buffer (Скопировать виртуальный кадровый буфер)
– создает копию текущего буфера кадров с его содержимым. Это бывает необходимо для доступа к предыдущим результатам при настройке освещения, материалов, ракурсов камеры и т. п.;
• Enable Red/Green/Blue Channel (Показать красный/зеленый/синий каналы)
– включают режим отображения отдельных цветовых составляющих;
• Display Alpha Channel (Показать альфа-канал)
– включает отображение альфа-канала;
• Monochrome (Черно-белый)
– показывает изображение градациями серого цвета (как на черно-белой фотографии);
• Clear (Очистка)
– очищает содержимое текущего буфера кадров, заполняя его черным.
Визуализация созданных объектов происходит на черном фоне. Чтобы изменить цвет этого фона, выполните команду меню Rendering → Environment (Визуализация → Окружающая среда). В верхней части появившегося окна Environment and Effects (Окружающая среда и эффекты) в области Background (Фон) есть цветовое поле Color (Цвет фона). По умолчанию данное цветовое поле черное – это и есть цвет фона визуализации. Измените цвет параметра Color (Цвет фона).
Если за окошком планируется вид на Альпы, то следует изменить карту окружающей среды. Для этого в окне Environment and Effects (Окружающая среда и эффекты) нажмите кнопку None (Ничего) напротив цветового поля. Откроется окно Material/Map Browser (Источник материалов и карт текстур), где можно выбрать текстуру. При загрузке для текстуры автоматически назначаются координаты наложения.
Визуализация с помощью V-Ray
Если вы желаете добиться фотографической реалистичности, для визуализации сцены лучше использовать специальные подключаемые фотореалистичные визуализаторы, точность просчета которых на порядок выше, чем у стандартного модуля визуализации (Default Scanline Renderer).
Для визуализации интерьеров безусловным лидером среди внешних (подключаемых отдельно) визуализаторов считается V-Ray – продукт компании Chaos Group. Демоверсию этого модуля можно загрузить с официального сайта производителя www.chaosgroup.com. Установка данного модуля аналогична инсталляции любой программы. Настройки V-Ray относительно просты, но при этом он позволяет добиться впечатляющих результатов при визуализации сцен виртуальных помещений. Для каждой версии 3ds Max разрабатывается соответствующая версия визуализатора V-Ray. В данной книге будет описана версия V-Ray Adv 1.5 PC3 (общие настройки будут совпадать и с другими версиями визуализатора).
После установки V-Ray нужно его подключить, то есть выбрать в качестве активного визуализатора. Для этого следует выполнить команду меню Rendering → Render (Визуализация → Визуализировать). В появившемся окне Render Scene (Визуализация сцены) раскройте свиток Assign Renderer (Назначить визуализатор) и в строке Production (Продукт) нажмите кнопку с многоточием. Откроется диалоговое окно Choose Renderer (Указать визуализатор). Выберите из списка V-Ray и нажмите OK (рис. 8.21).
Рис. 8.21. В качестве активного визуализатора выбираем V-Ray
Визуализатор V-Ray совместим с большинством стандартных материалов, источников света и модификаторами 3ds Max. Кроме того, он имеет свои источники света, материалы и настройки визуализации.
При установке источников света для расчета освещенности с помощью V-Ray следует использовать такой принцип: светильники стоит располагать в тех местах сцены, где в реальном интерьере планируется свет, то есть если свет будет проникать через окна, то источники света необходимо размещать в оконных проемах. Для этого подходит источник света V-Ray типа Plane (Плоскость). Если же планируется свет от люстры, бра и т. д., то можно установить источник типа Sphere (Сфера) или Dome (Куполообразный).
Ознакомительная версия.