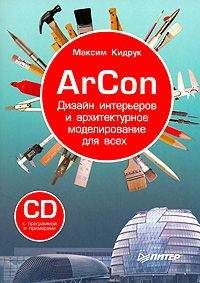Ознакомительная версия.
Практика
Обратите внимание, что координаты камер и источников освещения в примерах этого раздела даны для построенной в главе 3 коробки помещения.
Упражнение 1. Устанавливаем камеры
Откройте файл Коробка помещения.max. Чтобы правильно расставить камеры, а позже и освещение, необходимо определиться с основными функциональными зонами данного помещения. Расставлять мебель мы на данном этапе не будем, чтобы сэкономить время при визуализации. Кроме того, неплохо было бы построить потолок, при освещении он необходим.
1. Сначала отделим спальню. В окне проекции Тор (Вид сверху) создайте сплайн Rectangle (Прямоугольник) с такими параметрами: Length (Длина) = 420, Width (Ширина) = 450 см. Выберите инструмент Select and Move (Выделить и переместить) и нажмите клавишу F12. Введите в появившемся окне координаты объекта: X = 830, Y = –120, Z = 0 см. Преобразуйте объект в редактируемый сплайн. Для этого щелкните правой кнопкой мыши на выделенном прямоугольнике в активном окне и выберите команду Convert To → Convert to Editable Spline (Преобразовать → Преобразовать в редактируемый сплайн).
2. На командной панели перейдите на вкладку Modify (Редактирование), в стеке модификатора раскройте дерево подобъектов, щелкнув на плюсике слева от надписи Editable Spline (Редактируемый сплайн), и переключитесь на уровень редактирования Vertex (Вершина). Выделите левую верхнюю вершину. В свитке Geometry (Геометрия) найдите кнопку Fillet (Скруглить). В счетчик рядом с кнопкой введите значение 250 и нажмите Enter.
3. Переключитесь на уровень редактирования Segment (Сегмент), выделите нижний и правый сегменты и удалите их. Чтобы задать толщину стенки, переключитесь на уровень редактирования Spline (Сплайн), в счетчик рядом с кнопкой Outline (Контур) введите 10 и нажмите Enter. Перейдите на уровень редактирования объекта, щелкнув в стеке на строке Editable Spline (Редактируемый сплайн).
4. Раскройте список модификаторов (Modifier List) и выберите модификатор Extrude (Выдавить). Параметру Amount (Величина) настроек модификатора задайте значение 300. Получилась стена. Сделаем дверной проем. Для этого в окне Тор (Вид сверху) создайте стандартный примитив Вох (Параллелепипед) с параметрами 90 x 30 x 200 см. Это эффектор. Задайте ему следующие координаты: X = 610, Y = –225, Z = 0 см. Выделите стену. Выполните команду меню Create → Compound → ProBoolean (Создать → Составные → Пробулевы объекты). В свитке Pick Boolean (Выбрать булев объект) нажмите кнопку Start Picking (Начать выбор) и щелкните на эффекторе.
5. Определимся с кухней. В окне проекции Тор (Вид сверху) создайте сплайн Rectangle (Прямоугольник) с такими параметрами: Length (Длина) = 160, Width (Ширина) = 150 см. Выберите инструмент Select and Move (Выделить и переместить) и нажмите клавишу F12. Введите координаты объекта: X = 380, Y = 95, Z = 0 см. Преобразуйте объект в редактируемый сплайн. Для этого щелкните правой кнопкой мыши на выделенном прямоугольнике в активном окне и выберите команду Convert To → Convert to Editable Spline (Преобразовать → Преобразовать в редактируемый сплайн).
6. На командной панели перейдите на вкладку Modify (Редактирование), в стеке модификатора раскройте дерево подобъектов и переключитесь на уровень редактирования Vertex (Вершина). Выделите правую нижнюю вершину. В свитке Geometry (Геометрия) счетчику рядом с кнопкой Fillet (Скруглить) задайте значение 100 см. Переключитесь на уровень Segment (Сегмент), выделите верхний и левый сегменты и удалите их. Чтобы задать толщину стенке, перейдите на уровень редактирования Spline (Сплайн) и в счетчик рядом с кнопкой Outline (Контур) введите –10. Перейдите на уровень редактирования объекта, щелкнув в стеке на строке Editable Spline (Редактируемый сплайн). Раскройте список модификаторов и выберите модификатор Extrude (Выдавить). В счетчик Amount (Величина) введите 300.
7. Определим зону гостиной. В окне проекции Left (Вид слева) создайте сплайн Ellipse (Эллипс) с такими параметрами: Length (Длина) = 25, Width (Ширина) = 30 см. Выберите инструмент Select and Move (Выделить и переместить) и нажмите клавишу F12. Введите координаты объекта: X = 645, Y = 495, Z = 25 см. Создайте еще один сплайн Ellipse (Эллипс) с параметрами Length (Длина) = 18, Width (Ширина) = 23 см. Введите координаты объекта: X = 645, Y = 495, Z = 25 см. Преобразуйте один из эллипсов в редактируемый сплайн с помощью команды Convert To → Convert to Editable Spline (Преобразовать → Преобразовать в редактируемый сплайн) контекстного меню.
8. На командной панели перейдите на вкладку Modify (Редактирование), раскройте свиток Geometry (Геометрия), нажмите кнопку Attach (Присоединить) и щелкните на втором эллипсе. Получится цельная фигура. Примените к объекту модификатор Bevel (Скос) с такими параметрами: Level 1 (Уровень 1): Height (Высота) = 1, Outline (Контур) = 1 см; Level 2 (Уровень 2): Height (Высота) = 5, Outline (Контур) = 0 см; Level 3 (Уровень 3): Height (Высота) = 1, Outline (Контур) = –1 см.
9. Для соединения элементов перегородки в окне проекции Тор (Вид сверху) требуется создать стандартный примитив Cylinder (Цилиндр) с такими значениями параметров: Radius (Радиус) = 2, Height (Высота) = 8 см. Сделайте копию цилиндра. Используя инструмент Select and Rotate (Выделить и вращать) и окно ввода значений трансформаций, которое появляется при нажатии клавиши F12, поверните копию на 90° по оси Х. Выровняйте цилиндры по отношению к эллипсу таким образом, чтобы один цилиндр находился по центру внизу, а второй по центру, но слева. Сгруппируйте объекты.
10. Сделаем массив. В окне проекции Left (Вид слева) выделите группу объектов, выполните команду меню Tools → Array (Инструменты → Массив). В появившемся окне в области Incremental (Приращение) в строке Move (Перемещение) введите 40 в счетчик Х. В области Array Dimensions (Размеры массива) параметру Count (Количество) рядом с переключателем 1D (Одномерный) введите 4. Установите переключатель в положение 2D (Двухмерный) и в счетчик Count (Количество) рядом с этим переключателем введите 8. Задайте смещение по оси Z на 35 см и нажмите OK. Сгруппируйте все элементы, составляющие перегородку. Получившаяся перегородка должна соответствовать тому, что показано на рис. 8.26.
Рис. 8.26. Расположение перегородки из эллипсов
11. Разверните окно проекции Тор (Вид сверху) на весь экран. Щелкните на кнопке Cameras (Камеры) вкладки Create (Создание) командной панели. В свитке Object Type (Тип объекта) выберите Target (Нацеленная). Подведите указатель мыши к точке возле входной двери и, не отпуская левую кнопку, потяните указатель мыши по направлению к гостиной (рис. 8.27).
Рис. 8.27. Расположение первой камеры
12. Выделите камеру и задайте ей следующие координаты: Х = 350, Y = –150 см. Камера должна располагаться на уровне глаз. Поэтому выделите камеру и задайте ей координату по оси Z, равную 160 см. Активизируйте вкладку Modify (Редактирование) на командной панели и раскройте свиток Parameters (Параметры). Выберите в списке стандартных объективов Stock Lenses (Сменные линзы) объектив 28 мм, нажав соответствующую кнопку.
13. Активизируйте окно Perspective (Перспективный вид) и нажмите клавишу С. Перспективный вид сразу изменится на вид из камеры. Поскольку камера нацеленная, она обязательно будет видеть цель. Получилось не очень красиво: камера на уровне глаз, а цель на полу, то есть будто вы вошли в помещение, сразу залезли на шкаф и смотрите оттуда. Исправим это. Выделите цель камеры и задайте ей координаты Х = 750, Y = 150, Z = 165 см. Назовите камеру Вид из прихожей.
14. Поставим камеру в спальню. Комната небольшая, и поэтому разместить там камеру непросто. Точнее, сложно получить общий вид данного помещения. По этой причине установим камеру за стеной, а цель разместим внутри комнаты (рис. 8.28).
Рис. 8.28. Камера, снимающая вид спальни
15. Выделите камеру и задайте ей следующие координаты: Х = 790, Y = –480 см. Камера должна располагаться на уровне глаз. По этой причине выделите камеру, цель камеры и задайте координату по оси Z равной 160 см. Выделите цель камеры и задайте ей координаты Х = 870, Y = –100, Z = 160 см. Активизируйте вкладку Modify (Редактирование) на командной панели и раскройте свиток Parameters (Параметры). Выберите в списке стандартных объективов Stock Lenses (Сменные линзы) объектив 28 мм. Активизируйте окно Perspective (Перспективный вид) и нажмите клавишу С. Перспективный вид сразу изменится на вид из камеры. Однако при таком расположении камеры видна только стена. Воспользуемся свойством камеры отсекать плоскость. Параметры Near Clip (Ближняя секущая плоскость) и Far Clip (Дальняя секущая плоскость), находящиеся в области Clipping Planes (Плоскость отсечения), позволяют установить диапазон трехмерного пространства, в пределах которого объекты будут отображаться в окнах проекций и визуализироваться при просчете. Установите флажок Clip Manually (Управление плоскостью отсечения вручную), в счетчик Near Clip (Ближняя секущая плоскость) введите 200, а в счетчик Far Clip (Дальняя секущая плоскость) – 1000. Назовите камеру Вид спальни.
16. С помощью действий, описанных выше, установите еще несколько камер, например камеру, направленную на кухонную зону, и камеру, позволяющую рассмотреть гостиную.
Сохраните файл с изменениями.
Упражнение 2. Использование стандартных источников освещения
Ознакомительная версия.