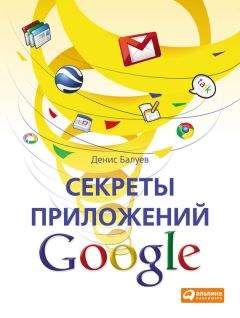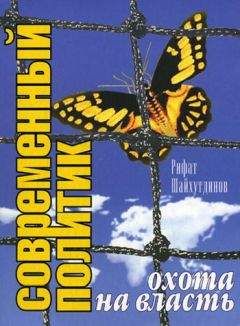Ознакомительная версия.
Рисунок 9.11. Баннеры бывают разные: прямоугольные, вертикальные, а также в виде небольших «кнопок»
После того как все нужные блоки вставлены на страницу, стоит взглянуть, какой она предстанет перед заходящими на нее посетителями. Заметили, что в режиме редактирования все элементы выглядят немного по-другому? Для перевода страницы в режим просмотра нажмите кнопку «Сохранить». Сразу после этого вы увидите свое творение таким, каким оно появится перед любым посетителем. Если в момент редактирования случится непоправимое с каналом связи или же с вашим компьютером – не беда. Все изменения, вносимые в страницу, сохраняются на серверах Google в фоновом режиме, поэтому при следующем входе она обязательно будет восстановлена из черновика.
Очень надеюсь, что ваш веб-узел не будет состоять из одной странички, ведь Сайты не налагают абсолютно никаких ограничений на их количество. Существует лишь предельное значение общего объема данных, выложенных на одном сайте, – это 100 мегабайт, но превысить его можно, лишь храня на своем ресурсе занимающие много места документы, музыку и видео (один файл при этом должен быть не больше 10 мегабайт). Впрочем, в этом случае гораздо удобнее пользоваться специализированными хранилищами, а у себя размещать лишь ссылки на файлы. Для создания новой страницы предназначена одноименная кнопка в правом верхнем углу экрана, обозначенная зеленым плюсом. Предупреждаю: после ее нажатия вы в который раз окажетесь перед сложной задачей выбора. Дело в том, что Сайты позволяют создавать несколько типов страниц. По сути, это преднастроенные шаблоны, каждый из которых выполняет свою определенную функцию (рис. 9.12).
Рисунок 9.12. Добавляем новую страницу
Наша главная страница относится к типу «Веб-страница». Это самый простой и универсальный шаблон. Если ничем, кроме текста и графики, вы его наполнять не планируете, то на нем можно остановиться. Тип страницы «Информационная панель» чуть сложнее – он состоит из двух полос, в каждой из которых находится по паре заготовок для добавления объектов-гаджетов. В принципе, подобную «панель» можно создать и из обычной веб-страницы, просто добавляя на нее объекты с помощью меню «Вставить». Но если у нас уже есть предварительно настроенный шаблон, зачем терять время?
Тип «Объявления» позволяет с помощью кнопки «Новое сообщение» быстро создавать короткие и не очень записи, список которых появляется на отдельной странице. К объявлениям можно прикладывать файлы, а также писать комментарии. Такой тип страницы идеален для размещения новостей о компании (свежие сообщения автоматически появляются вверху страницы), создания внутренней доски объявлений о продаже детских вещей или даже организации своеобразных форумов и клубов по интересам (рис. 9.13).
Рисунок 9.13. Быстро добавлять короткие сообщения удобно с помощью шаблона «Объявления»
Тип «Файловый менеджер». Здесь все просто. Несмотря на мои советы о размещении файлов на сторонних серверах, иметь у себя корпоративную библиотеку документов, список прайс-листов по отраслям или набор аудиокниг по интересующей тематике очень удобно именно с помощью менеджера. Он позволяет не только создать список файлов, но и подписаться на уведомления о его изменении – так вы первыми узнаете, что ваш соавтор (о совместной работе мы еще поговорим) недавно выложил на сервер новую документацию по мебельной фурнитуре или последнюю версию прайс-листа. Кстати, о версиях. При загрузке файла (а здесь, как обычно, возможно указание в качестве источника локального компьютера и произвольного URL) с именем, уже существующем в списке, он не появится в нем дубликатом, а просто сменит номер версии файла. Щелчок на ссылке «Версия» позволит обратиться ко всем промежуточным вариантам (рис. 9.14).
Рисунок 9.14. Файловый менеджер лаконичен, но удобен
Последний тип страницы называется просто – «Список». Несмотря на незамысловатое название, возможностей применения данного шаблона не счесть. При выборе типа «Список» вы вначале сможете указать, какой именно из шаблонов использовать: «Список задач», «Список проблем», «Состояние позиции» и «Пользовательский». На самом деле разницы между ними немного, и при желании один всегда можно преобразовать в другой (рис. 9.15).
Рисунок 9.15. С помощью страниц типа «Список» удобно отслеживать задачи по проекту, вести базу ошибок и составлять прайс-листы
Любой список представляет собой табличную форму с набором полей, которые можно настраивать и сортировать по своему желанию. Именно таким образом легко организовать системы отслеживания статуса важного проекта, вести базу ошибок в программе, а также создавать списки дел и покупок. Конечно, для всего перечисленного есть и более удобные специализированные решения, но по простоте и универсальности до списков им далеко. Самое главное в списке – набор полей. Каждый из них может иметь определенный тип. Да, и здесь тоже типы! Решайте сами – будет ли это текст, флажок (для признака «да – нет»), дата, URL-адрес (тогда по ссылке можно будет переходить) или нечто под названием «Раскрывающийся». Последний вид представляет собой набор фиксированных значений, одно из которых можно выбрать из выпадающего списка.
Настройка полей осуществляется при помощи нажатия ссылки «Настроить этот список», находящийся прямо под заголовком. В появившемся окне будет показан набор уже существующих полей. Иконки со стрелками справа от каждого из них помогут изменить порядок следования столбцов, а крестик пригодится в случае, если поле понадобится удалить. При щелчке на любом поле область в правой части отобразит его название и тип; там же их можно изменить. В нижней части окна добавляются новые поля (ответственная за это ссылка, разумеется, названа «Добавить столбец»), а также проводится сортировка по одному или нескольким столбцам. Последовательно пополнять их набор можно с помощью ссылки «Добавить другой вариант сортировки». Именно так организуется, например, сортировка заданий сначала по фамилии сотрудника, а уже внутри каждого такого пула проводится упорядочение по важности дела. В дальнейшем любой посетитель сможет изменить сортировку по своему желанию – для этого под каждым столбцом есть маленькое выпадающее меню «Сортировать» (рис. 9.16).
Рисунок 9.16. Настройка полей списка
На все той же странице выбора типов столбцов Сайты спросят вас: где должен находиться «новичок» в общей иерархии страниц? Не стоит пренебрегать их правильной классификацией и выдавать всю информацию на одном уровне. В случае, когда число страниц сайта превысит несколько десятков, оперировать «большой кучей» файлов станет очень неудобно. Если же на базе Сайтов Google вы решили организовать нечто напоминающее каталог товаров или услуг, рекомендация по наведению порядка превращается в неукоснительное требование. Для выбора подходящего местоположения страницы есть три варианта: поместить ее на самый верхний уровень, расположить под разделом, из которого вы ее создавали (например, подраздел «Кухни» логично расположить под страницей «Мебель»), или самостоятельно выбрать подходящее место с помощью ссылки «Выберите другое местоположение».
После окончания работы над той или иной страницей обратите внимание на кнопку «Дополнительные действия», расположенную рядом с опцией редактирования. Команда «История версий» выведет на экран список ревизий страницы с автором и датой изменений, а ссылка «Вернуться к данной версии» поможет откатиться к предыдущему варианту, если вы решили, что он по какой-то причине является более подходящим. Кстати, эта опция незаменима в случае групповой работы – ведь, щелкнув по любой из версий, вы сможете с помощью команды «Сравнить две версии» оценить вклад в работу того или иного участника (рис. 9.17).
Рисунок 9.17. Механизм сравнения версий поможет выбрать самый удачный вариант или вернуть на место случайно испорченную страницу (используйте ссылку «Вернуться к данной версии»)
Команда «Подписаться на получение уведомлений…» в «Дополнительных действиях» также бывает полезна в случае, если работа над той или иной страницей ведется не одним человеком, а группой. После включения режима нотификации вам при каждом изменении страницы (проще говоря, появлении ее новой версии) будет отправляться письмо с уведомлением о том, что кто-то, включая вас самих (уведомления о собственных изменениях отключаются в настройках), занимался ее редактурой. Удобно, что сами изменения можно оценить, даже не переходя на сайт, – содержимое страницы с указанием правок и удалений будет вставлено в тело письма! А если вы планируете играть «по-крупному» и хотите контролировать процесс изменения всех страниц сайта, не тратьте усилия на включение уведомления каждой из них, а воспользуйтесь командой «Подписаться на получение уведомлений об изменении сайта», находящейся чуть ниже.
Ознакомительная версия.