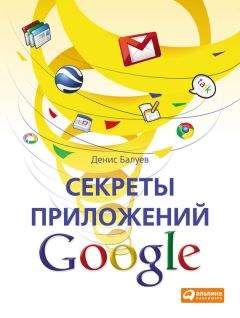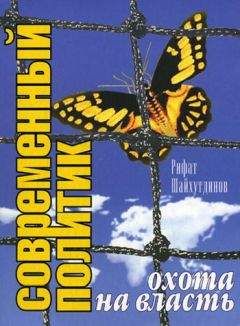Ознакомительная версия.
Изменить параметры страницы поможет следующий пункт действий – «Настройки страницы». Там можно разрешить или запретить показ заголовка (например, нет никакого смысла в заголовке корневой страницы сайта выводить «Главная страница». Это очевидно). Наверное, в большинстве случаев стоит отключить и показ подчиненных страниц, в чем вам поможет настройка «Показывать ссылки на подстраницы». А вот отказываться ли от возможности прикладывать к странице файлы и оставлять комментарии (за это отвечают две оставшиеся настройки), решать только вам. В том же окне можно изменить и название элемента в случае, если английская транскрипция Moa-Stranitsa вас не устраивает и вы хотите заменить ее на более корректное MyPage.
Функция «Распечатать страницу» пригодится в случае, если вы хотите пролистать материалы сайта в «твердой копии», – например, для того чтобы сделать корректуру. Вид страницы в этом случае будет максимально аскетичен: никаких элементов управления, меню и кнопок в версии «для печати» вы не увидите. Есть и еще один способ получить желаемое – ссылка «Печать» в самом низу любой страницы сайта выполняет ту же функцию (рис. 9.18).
Рисунок 9.18. Внешний вид сайта в версии «Для печати»
Опция перемещения страницы понадобится, когда вы решите изменить структуру узла, захотите разделить слишком уж большой раздел на несколько более мелких или просто посчитаете текущее местоположение страницы неправильным. В диалоговом окне система предложит выбрать для нее более подходящее место (рис. 9.19).
Рисунок 9.19. Выбор нового места для раздела «Форум»
А если вы решите, что та или иная страничка вам больше не нужна, то всегда сможете воспользоваться командой удаления. Несмотря на иконку мусорного бака рядом со словом «Удалить», никакой возможности восстановить уничтоженную страницу «из корзины» нет. Команда «Предварительный просмотр страницы для читателя» честно выполняет заявленное – при ее выполнении вам открывается новое окно, где на сайт можно посмотреть в качестве посетителя, не имеющего никакого доступа к редактированию, добавлению файлов и комментированию.
Настало время пройти в святая святых сервиса – панель управления. Команда «Дополнительные действия – Управление сайтом» выведет на экран список всех настроечных опций (рис. 9.20).
Рисунок 9.20. Это не ЦУП, а ЦУС – Центр управления сайтом
Закладка «Последняя активность» на боковой панели открывается по умолчанию. С ее помощью удобно отслеживать изменения на сайте – выкладку новых материалов, комментарии участников, удаление и добавление файлов.
Закладка «Страницы» выводит список всех страниц сайта – пожалуй, это единственный способ оценить структуру сложного ресурса целиком. Здесь отсутствует опция группового перемещения или удаления страниц, зато есть возможность оценить иерархию материалов, переключившись в режим «Дерево» с помощью одноименной кнопки (рис. 9.21).
Рисунок 9.21. В древовидном режиме структура страниц воспринимается легче
Раздел «Приложения» позволяет увидеть файлы, прикладываемые к статьям и заметкам вашего ресурса. В разделе присутствует возможность групповой обработки – выделенные с помощью флажков файлы легко перемещаются и удаляются. Здесь же любой файл можно переименовать или изменить его версию, закачав другой вариант с локального компьютера.
Группа «Настройки сайта» состоит из нескольких разделов. Раздел «Общие» позволяет изменить базовые параметры вашего узла, которые вы устанавливали при его создании, – название, описание, язык интерфейса. Помимо этого, в разделе существует возможность установки счетчика посещений Google Analytics (http://analytics.google.com), а также ссылка «Удалить этот сайт». С ее помощью ваше детище раз и навсегда исчезнет с просторов Интернета (рис. 9.22).
Рисунок 9.22. В «общих» настройках можно изменить язык отображения пунктов меню, изменить описание сайта и даже удалить его
Раздел «Общий доступ» позволяет пригласить к работе над сайтом одного или нескольких участников. Как и в остальных приложениях Google, вы можете решать, в качестве кого приглашать пользователей. От вас зависит, будут ли они полноправными владельцами сайта (при этом всякая грань между вами сотрется), соавторами или простыми читателями (рис. 9.23).
Рисунок 9.23. Настраиваем общий доступ, приглашаем владельцев, авторов и читателей
Кто такие читатели, в принципе ясно. Эти люди смогут лишь просматривать сайт, но любые действия по добавлению или изменению его содержимого им будут недоступны. Полномочия соавторов шире – они уже могут добавлять и удалять страницы, файлы и комментарии, а также перемещать их в любое произвольное место. Владельцы же могут все, включая удаление самого сайта.
О разделе «Превратить сайт в деньги», дающем возможность монетизировать ваш ресурс, мы уже говорили, когда упоминали о вставках блоков AdSense на страницы и боковую панель. Здесь же при желании показ рекламных баннеров можно и отключить. А вот раздел «Веб-адрес» позволяет настроить для вашего сайта несколько псевдонимов. Ведь не всегда удобно делиться с друзьями и партнерами ссылкой вида http://sites.google.com/site/baluev/, правда? Гораздо лучше, если вместо этого вы сбросите им короткую ссылку вашего личного сайта (к примеру, http://www.mycompany.ru), а при заходе на нее они увидят ваш узел на Google-сайтах! Конечно, кроме указания одного или нескольких псевдонимов в предлагаемом окне вам придется сделать и кое-что еще – зайти в панель управления собственным доменом и создать или отредактировать запись CNAME. В качестве значения или псевдонима CNAME нужно указать «sub domain», а в качестве целевого адреса – http://ghs.google.com. Звучит сложно, а получить короткий адрес все же хочется? Стоит воспользоваться сервисами сокращения адресов, которые по длинной ссылке выдают короткую и запоминающуюся. На протяжении всей книги именно для этих целей я использовал сервис http://b23.ru, но вокруг есть масса других: http://tr.im, http://is.gd, http://tinyurl.com, http://bit.ly.
Группа «Оформление сайта» ответственна за дизайн вашего узла. Раздел «Макет сайта» дает возможность настройки большинства параметров внешнего вида (рис. 9.24).
Рисунок 9.24. Макет – схема расположения основных блоков
Щелкните по кнопке «Изменить оформление сайта». В окне настроек указывается желаемая ширина сайта, при этом вместо абсолютных значений в пикселах можно установить этот параметр в процентах от реальной ширины экрана. Впрочем, иногда стоит оставить все как есть, и тогда пункт «Использовать значение по умолчанию из темы» придется как нельзя кстати.
Высота заголовка (или, как часто говорят, шапки) тоже настраивается в этом окне. Если вы не хотите тратить на него экранное пространство, стоит выбрать пункт «Без заголовка». Последний пункт окна «Изменение формата сайта» заведует расположением боковой панели. Найдутся голоса в поддержку каждого из вариантов – справа или слева, хотя мне всегда был милее дизайн, когда управление основными функциями находится в правой части экрана. Впрочем, решать, конечно же, автору сайта. Можно ведь вообще обойтись без боковой панели (рис. 9.25)!
Рисунок 9.25. При смене формата сайта, можно, например, переместить боковую панель вправо или совсем отказаться от нее
Закрываем окно изменения формата и возвращаемся к макету сайта. Хотите установить собственный логотип, который будет красоваться в верхней части экрана (той самой шапке)? И он совершенно необязательно должен быть маленьким и скромным – фактически таким образом можно заменить всю шапку целиком и сделать ваш сайт действительно запоминающимся. Посмотрите, как это сделано в моем сайте-образце – http://b23.ru/s7tr. Далеко не самый удачный вариант оформления шапки, но он отличается от стандартных шаблонов, а это уже немало.
В зависимости от того, с какой стороны экрана вы решили поместить боковую панель, ее макет будет показан слева или справа. Любой элемент, уже находящийся в ней, можно настроить с помощью ссылки «Изменить». Например, объект под названием «Навигация», с помощью которого строится карта сайта и показывается текущее местонахождение посетителя, позволяет указать глубину показываемых ссылок. Как правило, лучше всего указывать два или три уровня вложенности, чтобы структура не выглядела громоздкой. В редких случаях большей глубины ссылки на подчиненные элементы можно указать в конце страницы с помощью меню «Вставить – Список подстраниц», а настройка блока AdSense изменяет вид показываемых на боковой панели рекламных сообщений (рис. 9.26).
Рисунок 9.26. Настройка блока навигации боковой панели
Ознакомительная версия.