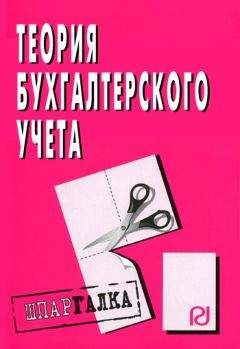Параметры центральной части окна в зависимости от функциональности и назначения разделены на несколько вкладок: По реализации, С авансов, Начислен к уплате, Восстановление по авансам, Восстановление по другим операциям и Не отражается в книге. По их названиям нетрудно догадаться о назначении каждой вкладки. Отметим, что общие принципы работы на перечисленных вкладках примерно одинаковы.
Заполнять табличную часть можно как вручную, так и автоматически (это относится ко всем вкладкам). В первом случае нужно в инструментальной панели вкладки нажать кнопку Добавить, после чего заполнить соответствующие реквизиты для появившейся в списке позиции. Чтобы удалить позицию из списка, нажмите в инструментальной панели кнопку Удалить.
Для автоматического заполнения табличной части документа нажмите кнопку Заполнить, и в открывшемся меню выполните команду Заполнить. В результате табличная часть будет заполнена на основании имеющихся в программе данных (первичные документы, сформированные счет-фактуры, и др.).
Как мы уже отмечали ранее, после проведения данных соответствующие записи будут внесены в книгу продаж, а также будут сформированы соответствующие бухгалтерские проводки и внесены записи в регистры учета НДС.
Чтобы сформировать книгу продаж, нужно выполнить команду главного меню Продажа ▶ Ведение книги продаж ▶ Книга продаж. При активизации данной команды на экране откроется окно, изображенное на рис. 9.41.
Рис. 9.41. Предварительная настройка параметров книги продаж
Формирование книги продаж подразумевает предварительную настройку параметров. Период, данные которого должны быть включены в отчет, указывается в полях Период с по. Напомним, что книгу продаж следует формировать за каждый налоговый период, который указан в учетной политике предприятия (такого требование действующего налогового законодательства), но никто не запрещает формировать ее и за любой произвольный период.
В поле Организация из раскрывающегося списка нужно выбрать название организации, от имени которой формируется книга продаж.
В программе реализована возможность формирования дополнительных листов книги продаж. Они выводятся в виде отдельных бланков по каждому налоговому периоду, их следует распечатывать отдельно. Для включения данного режима нужно установить флажок Формировать дополнительные листы. В этом случае откроется для редактирования расположенное справа поле, где из раскрывающегося списка нужно выбрать период – за корректирующий период или за текущий период.
После того как заполнены все параметры настройки, нажмите кнопку Сформировать или выполните команду Действия ▶ Сформировать. Пример готовой книги продаж изображен на рис. 9.42.
Рис. 9.42. Книга продаж
Для отправки документа на принтер выполните команду главного меню Файл ▶ Печать или нажмите комбинацию клавиш Ctrl+P.
Глава 10. Учет складских операций
Складской учет в обязательном порядке ведется на любом предприятии. Ведь даже те субъекты хозяйствования, которые не занимаются торговлей, строительством или производством (то есть видами деятельности, сама специфика которых подразумевает наличие складов с большим ассортиментом ценностей), в любом случае имеют на балансе какие-либо активы (канцтовары, мебель, оргтехника, запасные части и т. д.), которые в соответствии с требованиями бухгалтерского учета должны проводиться через склад.
В данной главе мы узнаем, как вести складской учет средствами программы «1С Бухгалтерия 8».
Оформление прихода ценностей на склад
Поступившие ценности автоматически приходуются на склад после проведения в конфигурации соответствующего приходного документа. С некоторыми из них мы уже познакомились ранее (например, Поступление товаров и услуг, или Возврат товаров от покупателя), а еще один такой документ, который называется Оприходование товаров, рассмотрим в данном разделе.
Основное предназначение данного документа – оприходование выявленных в результате инвентаризации излишков ценностей. Также этот документ можно использовать для любого другого оприходования – например, когда нужно поставить на учет ценности, поступившие без накладной или прочих товарно-сопроводительных документов.
Доступ к документам Оприходование товаров осуществляется с помощью соответствующей команды меню Склад, или ссылки Оприходование товаров в панели функций. В любом случае открывается окно списка приходных складских документов, изображенное на рис. 10.1.
Рис. 10.1. Список приходных документов
Здесь представлен перечень сохраненных ранее документов. Для каждого из них показана основная информация, по которой можно идентифицировать документ: дата и порядковый номер, сумма, название склада, наименование организации, и др.
Чтобы оприходовать ценности, нажмите клавишу Insert или кнопку Добавить, которая находится в инструментальной панели. Чтобы отредактировать сохраненный ранее документ, нажмите клавишу F2. Ввод и редактирование документов Оприходование товаров осуществляется в окне, которое показано на рис. 10.2.
Рис. 10.2. Интерфейс ввода и редактирования приходного документа
Несмотря на очевидное внешнее сходство данного интерфейса с окнами редактирования других приходных документов, с которыми мы уже познакомились ранее, здесь есть свои специфические особенности.
Например, в данном окне есть параметр Инвентаризация. В данном поле можно указать документ инвентаризации, на основании которого выполняется оприходование товаров. Этот документ выбирается в окне списка документов Инвентаризация товаров на складе, которое выводится на экран с помощью кнопки выбора.
Также имеется обязательный для заполнения параметр Статья доходов. Здесь необходимо ввести название статьи прочих доходов, на которую будет отнесена сумма оприходованных ценностей.
В расположенном внизу интерфейса поле Основание можно сформулировать причину оприходования ценностей по данному документу. Примеры значений данного поля – По результатам инвентаризации, Ввод начальных остатков, и др.
Если вы приходуете выявленные излишки на основании документа Инвентаризация товаров на складе, то для быстрого составления списка ценностей удобно использовать команду Заполнить по инвентаризации, которая открывается при нажатии на кнопку Заполнить. В этом случае программа автоматически сформирует список ценностей, которые в документе Инвентаризация товаров на складе проходят как излишки.
Чтобы провести документ по конфигурации, выполните команду Действия ▶ Провести или нажмите кнопку ОК.
Чтобы получить печатную форму документа, нажмите соответствующую кнопку или выполните команду Накладная на оприходование товаров, которая открывается при нажатии на кнопку Печать. Печатная форма документа показана на рис. 10.3.
Рис. 10.3. Печатная форма приходного документа
Чтобы распечатать документ, выполните команду главного меню Файл ▶ Печать, или нажмите комбинацию клавиш Ctrl+P.
Перемещение ценностей внутри предприятия
Такая хозяйственная операция, как внутреннее перемещение ценностей, периодически происходит на любом предприятии. Ее особенность заключается в том, что при этом ценности не покидают пределы предприятия, а лишь перемещаются из одного подразделения на другое (со склада в производственную кладовую, со склада в объект розничной торговли, и т. д.).
Для отражения в учете операций по внутреннему перемещению товарно-материальных ценностей в программе «1С Бухгалтерия 8» предназначен документ Перемещение товаров. Чтобы начать работу с документами этого типа, нужно выполнить команду главного меню Склад ▶ Перемещение товаров, или в панели функций на вкладке Склад щелкнуть мышью на ссылке Перемещение товаров. Окно списка документов, которое при этом открывается на экране, показано на рис. 10.4.
Рис. 10.4. Документы на внутреннее перемещение ценностей
В окне списка для каждого сохраненного ранее документа показаны основные его параметры, а также названия подразделений, между которыми происходит перемещение ценностей. Ввод новых и редактирование имеющихся документов осуществляется в окне, которое показано на рис. 10.5.
Рис. 10.5. Формирование документа на внутреннее перемещение ценностей
Это окно не имеет принципиальных отличий от окон редактирования других товарно-сопроводительных документов. Отметим лишь, что в полях Отправитель и Получатель указывается соответственно наименование склада-отправителя и склада-получателя ценностей по данному документу. В полях Счет учета отпр. (БУ) и Счет учета получ. (БУ) указываются счета бухгалтерского учета соответственно для списания и оприходования товарно-материальных ценностей по данному документу. Если в верхней части окна установлен флажок Отражать в налог. учете, то аналогичным образом указываются счета и для налогового учета.