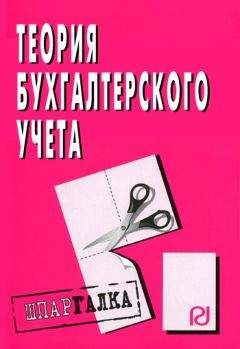Вы можете уточнить некоторые параметры формирования баланса. Например, в верхней части окна можно указать единицу измерения данных и их точность (то есть – количество знаков после запятой). Из раскрывающегося списка можно выбрать вид отчета – Первичный или Корректирующий. В нижней части окна в поле Статус из раскрывающегося списка выбирается статус отчета – В работе, Подготовлен или Сдан.
После нажатия кнопки ОК документ будет сохранен и появится в списке документов (см. рис. 12.7), при этом окно документа будет закрыто. При нажатии кнопки Записать документ будет сохранен, но окно останется открытым.
Чтобы распечатать документ, нажмите в нижней части окна кнопку Печать, и в открывшемся меню выберите требуемый вариант – Печатать сразу или Показать бланк. В первом случае документ будет сразу отправлен на принтер, во втором на экране отобразится его печатная форма для предварительного просмотра (рис. 12.10).
Рис. 12.10. Печатная форма баланса
В левой части окна щелчком мыши выбирается лист документа, который должен отображаться для просмотра, а с помощью флажков помечаются листы для отправки на принтер. Иначе говоря, вы можете распечатать только первый или только второй листы по отдельности, а можете – сразу весь документ. Чтобы отправить документ на принтер, нажмите справа внизу окна кнопку Печать.
У многих пользователей самым популярным отчетом, формируемым в программе «1С Бухгалтерия 8», является карточка счета. Этот документ отличается наглядностью, читаемостью, возможностью отслеживать текущее сальдо, способностью наряду с компактностью отчетной формы аккумулировать в себе краткую, но в то же время достаточно полную и конкретную информацию обо всех движениях по счету, и др.
Доступ к карточке счета осуществляется с помощью команды главного меню Отчеты ▶ Карточка счета. В результате на экране откроется такое же окно, как и для оборотно-сальдовой ведомости по счету, в котором нужно указать параметры отчета и нажать кнопку Сформировать. Пример готового отчета показан на рис. 12.11.
Рис. 12.11. Отчет «Карточка счета» по счету 50 «Касса»
Двойным щелчком мыши на любой позиции карточки счета можно быстро перейти в режим просмотра и редактирования документа, на основании которого была сформирована данная проводка. Чтобы распечатать отчет, нажмите Ctrl+P или выполните команду Файл ▶ Печать.
Здесь мы познакомимся с отчетом Карточка субконто, который во многом похож на отчет Карточка счета. Разница в данном случае заключается в том, что карточка субконто привязывается не к счету, а к значению субконто. Например, можно сформировать отчет по субконто Договоры, Номенклатура, Контрагенты и т. д. При этом вы можете сделать тонкую настройку отчета: например, сформировать его только по субконто Контрагенты со значением субконто ООО «Торговый мир», или только по субконто Номенклатура со значением субконто Шоколадная паста, и т. д.
Чтобы сформировать карточку субконто, нужно выполнить команду главного меню Отчеты ▶ Карточка субконто, затем в инструментальной панели открывшегося окна нажать кнопку Настройка. В результате откроется окно, изображенное на рис. 12.12.
Рис. 12.12. Настройка карточки субконто
В соответствующих полях данного окна на вкладке Общие указывается период формирования отчета, выбирается организация, по которой он формируется, а также режим отображения оборотов. В табличной части окна нужно выбрать как минимум один вид субконто для формирования отчета: для этого нажмите клавишу Insert или кнопку Добавить, которая находится в панели инструментов, затем в поле Вид субконто нажмите кнопку выбора и в открывшемся окне укажите требуемый вид субконто.
На вкладке Отбор можно выполнить тонкую настройку фильтра, в соответствии с которым будут включаться данные в отчет. Например, если на вкладке Общие вы выбрали вид субконто Контрагенты, то на вкладке Отбор можно указать конкретных контрагентов, по которым будет сформирован отчет, и т. п.
Чтобы сформировать отчет, нажмите в окне настройки параметров кнопку ОК. Пример карточки субконто показан на рис. 12.13.
Рис. 12.13. Карточка субконто
Из карточки субконто вы можете быстро перейти в режим редактирования соответствующего первичного документа – для этого в отчете дважды щелкните мышью на соответствующей проводке.
Еще одним популярным отчетом конфигурации является Анализ счета. Чтобы его получить, выполните в главном меню программы команду Отчеты ▶ Анализ счета, затем в открывшемся окне укажите параметры формирования отчета (отчетный период, счет и организацию), и нажмите кнопку Сформировать. На рис. 12.14 показан анализ счета 60 «Расчеты с поставщиками и подрядчиками».
Рис. 12.14. Анализ счета 60
Как видно на рисунке, отчет содержит информацию о корреспонденции выбранного счета с другими счетами. По каждой корреспонденции можно получить отчет по проводкам – для этого достаточно дважды щелкнуть на соответствующей позиции мышью. Пример такого отчета представлен на рис. 12.15.
Рис. 12.15. Отчет по проводкам
С помощью данного отчета мы можете определить, из каких сумм сложилась соответствующая корреспонденция в отчете «Анализ счета». На рис. 12.15 представлена расшифровка корреспонденции счета 60 (дебет) со счетом 51 (кредит), общая сумма которой составляет 377 100,01 рублей.
Подобно тому, как формируется отчет Анализ счета, можно получить и отчет Анализ субконто. Для этого нужно выполнить команду главного меню Отчеты ▶ Анализ субконто, затем в инструментальной панели открывшегося окна нажать кнопку Настройка, и настроить параметры формирования отчета по аналогии с тем, как это делается для отчета Карточка субконто (см. выше соответствующий раздел).
Рис. 12.16. Анализ субконто
В данном случае отчет сформирован по субконто Договоры. Если на любой позиции этого отчета дважды щелкнуть мышью, программа автоматически сгенерирует карточку субконто (см. рис. 12.13).
В результате изучения данной книги вы приобрели все необходимые знания для полноценной работы с программой «1С Бухгалтерия 8». Теперь вы умеете не только выполнять в ней привычные бухгалтерские операции (работа с документами, формирование проводок, формирование отчетности и др.), но и самостоятельно создавать и подключать информационные базы, а также подготавливать программу к работе. Что касается быстрого освоения основных приемов и методов работы с программой, то для этого достаточно изучить содержимое главы 2 «Быстрый старт».
Автор выражает надежду, что предложенный материал был полезен и интересен читателям. Предложения и пожелания направляйте по адресу: [email protected]
Гладкий Алексей Анатольевич