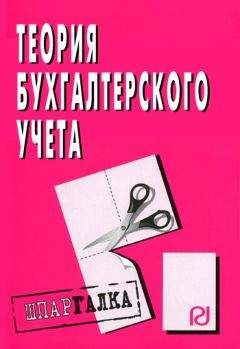Чтобы закрыть отчетный месяц, нужно сформировать и провести по учету документ, который так и называется – Закрытие месяца. Переход в режим работы с этими документами осуществляется с помощью команды главного меню Операции ▶ Регламентные операции ▶ Закрытие месяца. После выполнения данной команды отображается окно, которое показано на рис. 12.1.
Рис. 12.1. Список документов Закрытие месяца
Чтобы выполнить закрытие месяца, нажмите в панели инструментов кнопку Добавить или клавишу Insert. Откроется окно, изображенное на рис. 12.2.
Рис. 12.2. Оформление документа Закрытие месяца
Порядок действие предельно прост: нужно с помощью флажков отметить действия и операции, которые должны быть выполнены в процессе закрытия месяца. Например, для автоматической переоценки валютных средств и расчета курсовых разниц установите флажок Переоценка валютных средств, для автоматического начисления амортизации основных средств установите флажок Начисление амортизации ОС, и т. д.
Чтобы закрыть месяц в соответствии с установленными параметрами, нажмите в данном окне кнопку ОК или выполните команду Действия ▶ Провести. Отметим, что этот процесс может занять определенное время.
Чтобы получить печатную форму отчета о закрытии месяца, выберите ее в меню кнопки Печать. Чтобы быстро сформировать сразу все отчеты о выполненных при закрытии месяца операциях, выберите команду Все операции.
Оборотно-сальдовая ведомость
В бухгалтерском учете используется два вида оборотно-сальдовой ведомости (далее – ОСВ): сводная ОСВ (по всем счетам), и ОСВ по конкретному счету.
Сводная ОСВ содержит входящее и исходящее сальдо по счетам, а также обороты по каждому из них. Столбцы с входящим и исходящим сальдо, в сущности, представляют собой бухгалтерский баланс предприятия (с некоторыми оговорками) соответственно на начало и конец отчетного периода.
Чтобы в программе «1С Бухгалтерия 8» получить сводную ОСВ, нужно выполнить команду главного меню Отчеты ▶ Оборотно-сальдовая ведомость. Пример сводной ОСВ изображен на рис. 12.3.
Рис. 12.3. Оборотно-сальдовая ведомость
В полях Период с по указывается соответственно начальная и конечная дата интервала времени, данные которого должны попасть в отчет. В поле Организация из раскрывающегося списка выбирается название организации, по которой формируется ведомость. Учтите, что после каждого изменения параметров настройки отчета для его переформирования нужно нажать кнопку Сформировать, которая находится в инструментальной панели данного окна, или выполнить команду Действия ▶ Сформировать.
При необходимости можно выполнить более тонкую настройку параметров отчета. Для этого нужно нажать в инструментальной панели кнопку Настройка, и в открывшемся окне указать требуемые параметры формирования отчета.
СОВЕТ
Получив сводную ОСВ, можно быстро сформировать по любому счету один из следующих отчетов: ОСВ по счету, Карточка счета, Анализ счета, Обороты счета по месяцам и Обороты счета по дням. Для этого дважды щелкните мышью на соответствующем счете, после чего в открывшемся окне укажите вид отчета.
Для формирования ОСВ по конкретному счету выполните команду главного меню Отчеты ▶ Оборотно-сальдовая ведомость по счету. В результате на экране откроется окно, изображенное на рис. 12.4.
Рис. 12.4. Настройка ОСВ по счету
В соответствующих полях данного окна нужно указать начальную и конечную даты отчетного периода, счет, по которому формируется отчет, а также организацию (по умолчанию в поле Организация предлагается название организации, которая в справочнике организаций выбрана в качестве основной).
Пример готовой ведомости представлен на рис. 12.5.
Рис. 12.5. Оборотно-сальдовая ведомость по счету 60
Для перехода в режим более тонкой настройки отчета нажмите в инструментальной панели кнопку Настройка.
Формирование Главной книги
Одним из ключевых документов бухгалтерской отчетности является Главная книга. Она включает в себя сведения о корреспонденции каждого счета со всеми другими счетами, а также о сальдо по каждому счету.
Для перехода в режим настройки и формирования Главной книги в конфигурации предназначена команда Отчеты ▶ Главная книга. На экране откроется окно, в котором нужно будет указать отчетный период и название организации. После нажатия кнопки Сформировать на экране отобразится отчет Главная книга (рис. 12.6).
Рис. 12.6. Главная книга
С помощью кнопки Настройка можно перейти в режим настройки представления данных в отчете. Например, вы можете настроить отображение развернутого сальдо по выбранным счетам, разбить Главную книгу на листы, и др.
По каждому счету Главной книги можно посмотреть расшифровку – для этого нужно дважды щелкнуть мышью на соответствующей строке Итого.
Бухгалтерский баланс предприятия и прочие регламентированные отчеты
Возможности программы «1С Бухгалтерия 8» предусматривают формирование всех форм регламентированной отчетности в соответствии с действующим законодательством (Бухгалтерский баланс, Отчет о прибылях и убытках, Отчет о движении денежных средств, и др.). Причем это касается как бухгалтерской, так и налоговой отчетности.
Порядок настройки и формирования всех форм регламентированной отчетности выглядит примерно одинаково. Поэтому мы не будем подробно рассматривать каждый отчет, а продемонстрируем приемы и методы работы на примере бухгалтерского баланса предприятия.
Для перехода в режим работы с регламентированными отчетами нужно выполнить команду главного меню Отчеты, или в панели функций на вкладке Предприятие щелкнуть на ссылке Регламентированные отчеты. В любом случае на экране откроется окно, которое показано на рис. 12.7.
Рис. 12.7. Регламентированная отчетность в программе «1С Бухгалтерия 8»
В левой части данного окна представлен перечень всех типов отчетов, которые можно сформировать в конфигурации: бухгалтерский баланс, отчет о прибылях и убытках, и т. д. При этом отчетные формы разделены по соответствующим группам: Бухгалтерская отчетность, Налоговая отчетность, Статистика, Отчетность в фонды, Справки и т. д.
В правой части окна показан список сформированных ранее отчетов. Если вы только начинаете работать с программой и до настоящего момента еще не получали отчеты, то данный список будет пустым. Вы можете оставить в этом списке только отчеты определенного типа – для этого нужно выбрать эти формы в левой части окна с помощью соответствующих флажков. Например, если вы хотите оставить в списке только бухгалтерские балансы – снимите в левой части окна все флажки, кроме Бухгалтерский баланс (форма № 1).
В нижней части окна в поле Организация из раскрывающегося списка выбирается название организации, с отчетностью которой вы намерены работать. С помощью расположенных здесь же параметров можно установить фильтр по периоду времени на отображаемые в списке отчеты (например, выбрать только отчетность первого квартала прошлого года, и т. п.).
В списке отчетов для каждой позиции отображаются перечисленные ниже сведения.
Статус отчета (крайняя левая колонка списка). Каждому отчету можно присвоить один из следующих статусов: В работе, Подготовлен и Сдан. На рис. 12.7 последний отчет имеет статус В работе, предпоследний – Подготовлен, а все остальные отчеты – Сдан.
Чтобы сформировать баланс предприятия, нужно щелчком мыши выделить в левой части окна позицию Бухгалтерский баланс (форма № 1) и нажать в инструментальной панели кнопку Создать новый отчет или выполнить команду контекстного меню Новый. В результате откроется окно, изображенное на рис. 12.8.
Рис. 12.8. Предварительная настройка параметров отчета
В данном окне нужно указать название организации, по которой формируется баланс, а также указать период его формирования. Для изменения периода используйте кнопки со стрелками, расположенные в области Период составления отчета. После нажатия кнопки ОК на экране отобразится окно с бухгалтерским балансом (рис. 12.9).
Рис. 12.9. Формирование бухгалтерского баланса предприятия
Если в данном окне открылась пустая форма баланса, нажмите в инструментальной панели кнопку Заполнить. Для быстрого удаления всех данных из баланса (например, чтобы сохранить и распечатать пустой бланк, в котором будут только реквизиты предприятия), используйте в инструментальной панели кнопку Очистить.