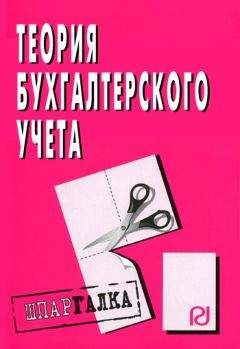В контексте рассматриваемого вопроса нас в данном окне интересует два параметра: поле Основной режим запуска (раздел Основные) и поле Режим совместимости (раздел Совместимость). В поле Основной режим запуска из раскрывающегося списка нужно выбрать значение Управляемое приложение, а в поле Режим совместимости – значение Не использовать (рис. 1.32).
Рис. 1.32. Редактирование свойств конфигурации
После изменения режима совместимости рекомендуется перезапустить Конфигуратор, о чем программа выдаст соответствующе информационное сообщение. Предварительно следует сохранить выполненные изменения: это можно сделать либо с помощью команды главного меню Конфигурация ▶ Сохранить конфигурацию, либо просто утвердительно ответить на соответствующий запрос, который отобразится на экране при закрытии Конфигуратора.
ВНИМАНИЕ
Если в окне свойств конфигурации параметры являются недоступными для редактирования (иначе говоря, вы не можете изменить их значения) – нужно разблокировать конфигурацию. Для этого выполните команду главного меню Конфигурация ▶ Поддержка ▶ Настройка поддержки, и в открывшемся окне с помощью соответствующей кнопки включите режим возможности изменений.
После запуска Конфигуратора выполните в нем команду главного меню Конфигурация ▶ Обновить конфигурацию базы данных (эта команда вызывается также нажатием клавиши F7). Это необходимо для того, чтобы выполненные в Конфигураторе изменения нашли свое отражение в прикладном решении (то есть в режиме «1С Предприятие»). Теперь запускайте программу в режиме «1С Предприятие»» (это можно сделать как из окна запуска, см. рис. 1.4, так и из Конфигуратора с помощью команды главного меню Сервис ▶ 1С Предприятие, вызываемой также нажатием комбинации клавиш Ctrl+F5) – в результате окно прикладного решения будет выглядеть так, как показано на рис. 1.33.
Рис. 1.33. Прикладное решение на платформе 1С 8.2
Несмотря на то, что конфигурация у нас уже подключена к платформе, мы видим, что практически никаких инструментов для работы интерфейс прикладного решения не содержит. Главное меню теперь находится не вдоль верхней границы окна программы, а открывается в виде обычного меню, содержащего несколько подменю (см. рис. 1.33). Причем в состав главного меню включены только команды, которые относятся к технологической платформе, а не к конфигурации. Иначе говоря, независимо от того, с какой конфигурацией вы работаете – «Бухгалтерия предприятия», «Управление торговлей» и т. д., главное меню программы в режиме «1С Предприятие» будет содержать один и тот же набор функций.
Очевидно, что для дальнейшей работы надо выполнить целый ряд действий по включению в интерфейс программы необходимых инструментов (как минимум – команд, предназначенных для вызова справочников, выбора режима работы, перехода к формированию отчетности, и т. д.).
Однако даже и в таком виде вы можете эксплуатировать программу, хоть это и не очень удобно. Для доступа к ее режимам работы выполните в главном меню команду Все функции (см. рис. 1.33) – в результате на экране отобразится окно, которое показано на рис. 1.34.
Рис. 1.34. Все функции и команды программы
В данном окне содержится иерархический перечень всех объектов конфигурации – примерно в таком же виде, как он сформирован в Конфигураторе (см. рис. 1.17). Чтобы перейти, например, в режим работы с приходными кассовыми ордерами, раскройте ветвь Документы, выделите щелчком мыши позицию Приходный кассовый ордер и нажмите кнопку Открыть (можно также просто дважды щелкнуть мышью на требуемой позиции). Аналогичным образом осуществляется переход в режим работы со справочниками, отчетами и прочими объектами конфигурации.
Но, как мы уже отмечали, это не очень удобно, поэтому данный метод можно использовать лишь в исключительных случаях. Для полноценной же работы следует сформировать нормальный пользовательский интерфейс, и о том, как это делать, мы расскажем далее.
Основными элементами интерфейса программы 1С 8.2 являются панель разделов, панель навигации и панель действий. На рис. 1.35 эти элементы показаны для конфигурации «Управление торговлей» версии 11, которая была создана специально для платформы 1С 8.2.
Рис. 1.35. Рабочий интерфейс конфигурации «Управление торговлей» 11 на платформе 1С 8.2
Отличительной чертой версии 8.2 по сравнению с предыдущими версиями программы является то, что сейчас структура подсистем, сформированная в «Конфигураторе», непосредственно влияет на интерфейс и инструментарий прикладного решения. Первому уровню подсистемы соответствует раздел в прикладном решении, нижеследующим ее уровням соответствуют названия групп команд на панели навигации. Что касается объектов конфигурации, включенных в подсистему, то они могут отображаться как на панели навигации, так и на панели действий (в частности, на панели действий отображаются объекты конфигурации Отчеты).
Стоит отметить, что адаптация конфигурации «Бухгалтерия предприятия 1.6», созданной для эксплуатации на платформе 8.1, под платформу 8.2 – это процесс довольно трудоемкий. Здесь не получится просто что-то переключить и автоматически перенести объекты конфигурации с одной платформы на вторую – в первую очередь по причине того, что платформа 8.2 имеет некоторые принципиальные отличия от 8.1. После переключения конфигурации интерфейс программы в режиме «1С: Предприятие» будет выглядеть так, как показано на рис. 1.33, попросту говоря – «никак». Поэтому вам придется самостоятельно определить, что именно включать в состав интерфейса прикладного решения, придумать структуру интерфейса, определить порядок группировки и размещения его элементов, и т. д. Здесь мы этим заниматься не будем, а лишь на конкретном примере продемонстрируем, как можно самостоятельно сформировать интерфейс для работы на платформе 8.2.
Для примера сформируем раздел Финансы, который будет отображаться на панели разделов, и включим в его состав справочник Банки, а также команды для перехода в режим работы приходными и расходными кассовыми ордерами и входящими и исходящими платежными поручениями.
После того как вы включили режим управляемого приложения и отключили режим совместимости (см. рис. 1.32), и получили новый пустой интерфейс (см. рис. 1.33), выйдите из режима «1С: Предприятие» и вернитесь в режим работы «Конфигуратор». В дереве конфигурации щелкните правой кнопкой мыши на ветви Подсистемы и в открывшемся контекстном меню выберите команду Добавить (рис. 1.36).
Рис. 1.36. Выбор команды для добавления подсистемы
В открывшемся окне на вкладке Основные заполните параметры так, как показано на рис. 1.37.
Рис. 1.37. Добавление подсистемы, вкладка Основные
Отметим, что в поле Пояснение можно ввести любой произвольный текст – он будет отображаться в виде всплывающей подсказки при подведении указателя мыши к названию раздела в режиме «1С: Предприятие». Обязательно установите флажок Включать в командный интерфейс – в противном случае раздел в прикладном решении отображаться не будет.
Теперь перейдите на вкладку Состав, и в верхней части интерфейса выберите объекты конфигурации для включения в подсистему: в разделе иерархии Справочники флажком отметьте позицию Банки, а в разделе Документы – позиции ПлатежноеПоручениеВходящее, ПлатежноеПоручениеИсходящее, ПриходныйКассовыйОрдер и РасходныйКассовыйОрдер. При этом в нижней части вкладки автоматически сформируется перечень выбранных объектов (рис. 1.38).
Рис. 1.38. Включение объектов конфигурации в подсистему
Теперь закройте это окно, откройте в дереве конфигурации раздел Справочники, щелкните правой кнопкой мыши на позиции банки, и в открывшемся контекстном меню выберите команду Свойства (рис. 1.39).
Рис. 1.39. Переход в режим свойств объекта конфигурации Банки
В открывшемся окне свойств в разделе Представление установите флажок Использовать стандартные команды (рис. 1.40).
Рис. 1.40. Редактирование свойств объекта конфигурации
Закройте это окно, затем поочередно выполните эту же операцию для объектов конфигурации ПлатежноеПоручениеВходящее, ПлатежноеПоручениеИсходящее, ПриходныйКассовыйОрдер и РасходныйКассовыйОрдер, которые находятся в дереве конфигурации на ветви Документы.
После этого сохраните выполненные в конфигурации изменения с помощью команды главного меню Конфигурация ▶ Сохранить конфигурацию, и обновите конфигурацию базы данных с помощью команды Конфигурация ▶ Обновить конфигурацию базы данных. Теперь запустите программу в режиме «1С: Предприятие», и если все было сделано правильно – интерфейс прикладного решения будет выглядеть так, как показано на рис. 1.41.