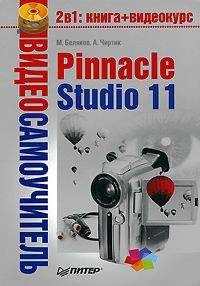Данные начинают переноситься с камеры в компьютер. Проигрыватель отображает захватываемое видео (если включен просмотр во время захвата), счетчик времени Проигрывателя показывает длительность захваченного видео. Происходит автоматическая разбивка на сцены (если включена), которые добавляются в Альбом.
4. Остановите захват в нужный момент, нажав кнопку Остановить захват в области Дискометр или нажав клавишу Esc на клавиатуре. Studio автоматически остановит захват при достижении заданной длины захваченного фрагмента или при истощении свободного пространства на жестком диске.
5. Остановите воспроизведение на видеомагнитофоне или камере.
Время от времени, особенно если отключен просмотр захватываемого видео, целесообразно прерывать процесс захвата для проверки качества получаемого видео и аудио (то есть производить захват небольшими фрагментами). Можно также выполнить текстовый захват фрагмента длительностью около минуты.
6. Просмотрите захваченное видео. Если его качество вас устраивает и вы уверены, что оно останется неизменным, можете смело захватывать большой фрагмент.
Если значение счетчика пропущенных кадров во время захвата увеличивается, то обратитесь к справочной системе Pinnacle Studio.
Просмотр захваченного видео
Как вы могли заметить, при захвате видео в окне Проигрывателя нет кнопок управления воспроизведением (рис. 2.1). Однако это не значит, что захваченное видео нельзя сразу же просмотреть.
Для просмотра только что захваченного фрагмента достаточно переключить Studio в режим Монтаж. При этом в Альбоме по-прежнему будут показываться сцены из только что захваченного видео. Теперь можно выделить любую сцену и просмотреть ее с помощью Проигрывателя. Подробно использование Альбома, в том числе для просмотра файлов с жесткого диска, мы рассмотрим в гл. 3.
Помимо получения видео с камеры, видеомагнитофона и других внешних источников, использования видео, записанного на жесткий диск компьютера (AVI– и DVD-файлы), Studio также поддерживает импорт видео (и звука, естественно) с незащищенных DVD и образов дисков, записанных на жесткий диск.
Для импорта с DVD используется специальная утилита Импорт разделов DVD-диска, запускаемая командой меню Файл → Импортировать разделы DVD-диска. Внешний вид утилиты импорта DVD показан на рис. 2.20.
Рис. 2.20. Импорт видео с DVD
В левой части приведенного на рис. 2.20 окна находится дерево каталогов, с помощью которого можно указать место расположения видео. Отметить можно как привод с DVD, так и локальную или сетевую папку, в которой находится содержимое переписанного ранее DVD. В частности, в приведенном на рис. 2.20 случае открыта папка Серии 151-175, находящаяся в памяти одного из компьютеров сети.
При выборе папки в списке поля Проверка разделов показывается список разделов DVD (в гл. 11 они еще называются главами). Содержимое любого раздела можно просмотреть в находящемся в этом же окне проигрывателе. Для этого устанавливается флажок соответствующего раздела и нажимается кнопка начала воспроизведения
Если вам неизвестно назначение остальных кнопок проигрывателя, то для получения справки можете заглянуть в гл. 3.
Напротив соответствующего раздела диска также надо установить флажок (рис. 2.20). Кнопка
в области Выберите папку назначения служит для вызова окна Обзор папок. В нем указывается папка, в которую будет помещено видео импортированных разделов (по одному файлу в формате MPEG для каждого импортируемого раздела). Кроме того, в поле Введите имя для диска можно ввести текст, который будет добавляться в начало имени каждого создаваемого при импорте файла.
Процесс импорта видео запускается нажатием кнопки Импортировать. Во время обработки выбранных разделов DVD на экране отображается окно, информирующее о ходе ее протекания (рис. 2.21).
Рис. 2.21. Импортируем разделы диска
По завершении импорта разделов полученные файлы можно просмотреть в Альбоме и Проигрывателе. Подробнее, как просматривать файлы на диске с помощью Альбома, мы рассмотрим в гл. 3. Так, на приведенном ранее рис. 2.20 для импорта был выбран только один раздел диска Титр 5. В результате импорта получен файл E:VideoInRacingimport_Title_5.mpg, который сразу же можно найти в Альбоме (рис. 2.22).
Рис. 2.22. Импортированный раздел в Альбоме
Далее рассмотрим еще одно средство импорта данных в проект Studio, появившееся в 11-й версии программы.
В Studio 11 помимо импорта с DVD возможен импорт видеофайлов и картинок с таких носителей, как компакт-диски, USB Flash-память и др. Новое средство импорта удобно тем, что может выполнять поиск по всему носителю и показывать его содержимое, а также то, что может быть импортировано (рис. 2.23).
Рис. 2.23. Инструмент импорта мультимедиа (просмотр эскизов)
Утилита Импорт мультимедиа вызывается командой меню Файл → Импорт мультимедиа с устройства. Импорт мультимедиа поддерживает два варианта внешнего вида: эскизы (показан на рис. 2.23) и список с довольно полными сведениями о файлах (показан на рис. 2.24). Переключение между режимами представления списка файлов выполняется с помощью переключателя Вид.
Рис. 2.24. Инструмент импорта мультимедиа (просмотр в виде списка)
При использовании утилиты Импорт мультимедиа удобно применять фильтр: показывать только файлы видео, или только файлы рисунков, или и то и другое. Выполняется такая настройка фильтра путем установки флажков Показывать видеоклипы и Показывать фотографии в верхней части окна.
Файлы, подлежащие импорту, нужно выделить. Несколько файлов могут быть выделены клавишами Ctrl или Shift. Чтобы выделить сразу все файлы или, наоборот, отменить выделение, пригодятся кнопки Выделить все и Снять выделение.
Если установить флажок Переименовать файлы и ввести текст в поле правее флажка, то все импортированные файлы будут названы по шаблону <текст_в_поле> <номер_файла>.<расширение_файла>. Иными словами, к примеру, если при импорте трех файлов BMP введен текст импорт, то получим следующие файлы: импорт 1.bmp, импорт 1.bmp и импорт 1.bmp.
Наконец, две кнопки
позволяют вызвать окна выбора пути для раздельного сохранения импортированных видеофайлов (верхняя кнопка) и файлов картинок (нижняя кнопка).
Теперь все готово для импорта. Достаточно нажать кнопку Импорт и немного подождать, пока выбранные файлы будут переписаны на жесткий диск. Просмотреть и добавить в проект импортированные файлы можно будет с использованием Альбома. Но об этом вы узнаете из следующих глав книги.
Глава 3
Проигрыватель и Альбом
• Окно Проигрывателя
• Окно Альбома
Данная глава особенно важна, так как рассматриваемые в ней элементы интерфейса не просто полезны, а необходимы. В окне Альбома представлены базовые элементы любого проекта: видео– и аудиоклипы, переходы, титры и прочий «строительный материал» для будущего фильма. В области предварительного просмотра в окне Проигрывателя можно контролировать результат, что тоже немаловажно.
Проигрыватель – один из важнейших элементов интерфейса Pinnacle Studio. Сам по себе проигрыватель несложен в использовании. По крайней мере базовые функции, такие как запуск, остановка, перемотка, знакомы практически любому пользователю, который когда-либо просматривал видео или прослушивал музыку на компьютере.
Видеокурс
В видеокурсе пример использования Проигрывателя демонстрируется в уроке «Урок 3.1. Проигрыватель».
Однако Проигрыватель Studio имеет и ряд дополнительных режимов, о которых следовало бы знать при работе с программой.
Элементы интерфейса проигрывателя
Окно Проигрывателя (рис. 3.1) включает область предварительного просмотра (1) и элементы управления воспроизведением (2).
Рис. 3.1. Окно Проигрывателя
В области предварительного просмотра отображается практически все, что может быть показано в графической форме (видео, текущий кадр, титр, эскиз перехода и т. д.). Когда Проигрыватель используется для воспроизведения звука, то в окне предварительного просмотра появляется логотип Pinnacle.
Внимание!
Если в окне предварительного просмотра Проигрывателя ничего не отображается (даже логотип Pinnacle), то, возможно, неправильно установлен DirectX (или не та версия). Для устранения проблемы можно попробовать установить DirectX, предлагаемый при инсталляции Pinnacle Studio (см. гл. 1).