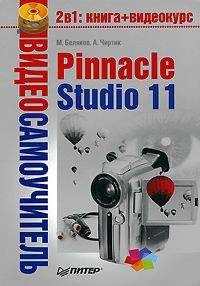Внимание!
Если в окне предварительного просмотра Проигрывателя ничего не отображается (даже логотип Pinnacle), то, возможно, неправильно установлен DirectX (или не та версия). Для устранения проблемы можно попробовать установить DirectX, предлагаемый при инсталляции Pinnacle Studio (см. гл. 1).
Выделенная часть (2) интерфейса Проигрывателя в зависимости от ситуации может иметь различные наборы элементов управления или вообще не иметь таковых, что, в свою очередь, означает невозможность управления изображением в окне предварительного просмотра.
В окне Проигрывателя содержится также несколько элементов управления, непосредственно не руководящих воспроизведением:
•
– кнопка переключения в полноэкранный режим (3);
•
– кнопка переключения в режим DVD (4).
Рассмотрим эти элементы управления более подробно.
Управление воспроизведением
Под областью предварительного просмотра в Проигрывателе расположены элементы управления воспроизведением. Внешний вид этой области в окне Проигрывателя зависит от конкретного режима работы программы Studio, например при захвате видео Проигрыватель вообще не имеет элементов управления воспроизведением (об этом режиме уже упоминалось в гл. 2).
Обычный режим. Чаще всего Проигрыватель имеет вид, показанный на рис. 3.1. Это обычный режим воспроизведения (кнопка переключения в режиме DVD не задействована). В таком виде Проигрыватель используется для воспроизведения видео, аудио, предварительного просмотра переходов и для многих других задач. Кнопки управления воспроизведением выполняют следующие функции:
•
она же во время воспроизведения, – запускает и останавливает воспроизведение (можно также использовать клавишу Пробел);
•
– перематывает в начало (клавиша Home);
•
– запускает ускоренное в 2, 4 или 10 раз воспроизведение вперед, зависимое от того, сколько раз вы нажали эту кнопку (клавиша L);
•
– запускает ускоренное в 2, 4 или 10 раз воспроизведение назад, зависимое от того, сколько раз вы нажали эту кнопку (клавиша J);
•
– включает воспроизведение видеофрагмента по кругу.
Над кнопками управления воспроизведением находится ползунок, показывающий текущее положение воспроизведения. Его можно перетаскивать мышью, тем самым устанавливая место, с которого будет начато или продолжено воспроизведение.
Аналогичную только что рассмотренному ползунку роль играет счетчик времени
который не только показывает текущее положение воспроизведения с точностью до кадра, но и позволяет вручную устанавливать значения полей (справа налево):
• часы;
• минуты;
• секунды;
• кадры.
Длительность воспроизводимого фрагмента определяет, какие поля счетчика времени будут иметь ненулевые значения и соответственно какие из них можно изменять. Так, если видеоклип короче 1 мин, то, естественно, нельзя изменять значения в полях минут и часов счетчика времени.
Значения в поля счетчика времени необязательно вводить с клавиатуры: можно выделить поле с помощью мыши и воспользоваться расположенными правее текстового поля счетчика кнопками увеличения/уменьшения значения в выбранном поле на единицу.
Наконец, в нижней части окна Проигрывателя расположен регулятор громкости. Перемещение ползунка регулятора громкости вправо увеличивает, а влево уменьшает громкость воспроизводимого звука. Кнопка
правее регулятора используется для отключения/включения звука.
Режим DVD. Элементы управления Проигрывателя в режиме DVD имитируют пульт управления DVD-проигрывателем (рис. 3.2). Этот режим может использоваться для предварительного просмотра фильма с меню (о меню диска читайте в гл. 11), создаваемого в Studio.
Рис. 3.2. Проигрыватель в режиме DVD
Внимание!
Если у вас нет опыта просмотра DVD-фильмов с использованием проигрывателя, поддерживающего навигацию по главам видеофильма, то рассказанное далее может быть немного непонятным. К этому подразделу вы можете вернуться при чтении гл. 11.
Отличительной особенностью Проигрывателя в режиме DVD является отсутствие регулятора громкости, счетчика времени и ползунка, отражающего текущее положение воспроизведения.
Четыре кнопки управления ходом воспроизведения
и
выполняют те же функции, что и в обычном режиме Проигрывателя. Меню появившейся панели навигации состоит из следующих элементов:
•
– кнопки для перемещения по пунктам меню; при нажатии кнопки в центре происходит переход по выделенному пункту меню;
•
– кнопка для перехода к первому меню фильма;
•
– кнопка для перехода к предыдущему меню; повторное нажатие осуществляет обратный переход к воспроизводимому месту фильма;
•
и
– кнопки для быстрого перехода к следующей или предыдущей главе фильма.
Рассмотрим некоторые полезные особенности вывода воспроизводимого Проигрывателем изображения.
Полноэкранный режим. Помимо использования окна предварительного просмотра Проигрывателя, изображение можно воспроизводить в полноэкранном режиме. Для переключения Проигрывателя в полноэкранный режим используют кнопку
в правой верхней части Проигрывателя. При нажатии кнопки полноэкранного режима автоматически начинается воспроизведение.
Для возврата из полноэкранного режима используют клавишу Esc.
Использование дополнительного монитора. Помимо использования окна Проигрывателя и полноэкранного режима для вывода воспроизводимого изображения может применяться дополнительный, подключенный к видеокарте монитор. Правда, на компьютере должна быть установлена соответствующая видеокарта и соответствующим образом сконфигурирован Рабочий стол Windows (как это сделать, рассмотрим дальше).
Чтобы включить в Studio вывод воспроизводимого изображения на второй монитор, нужно вызвать окно Настройка Pinnacle Studio Plus (команда меню Настройки → Параметры видео и аудио). В данном случае нас интересует область Просмотр видео, показанная на рис. 3.3.
Рис. 3.3. Выбор устройства для вывода изображения
Чтобы включить вывод видео на дополнительный монитор, в раскрывающемся списке Полноэкранный просмотр на следует выбрать пункт Второй монитор VGA.
Вывод видео можно перенаправить кроме дополнительного монитора на любое другое внешнее устройство, подключенное к компьютеру и присутствующее в раскрывающемся списке Внешний. Это может быть, например, приставка или специализированная плата для записи видео.
И наконец, флажок Просмотр с полным разрешением устанавливают в случаях, когда нужно отображать видео с оригинальным качеством (например, если внешнее устройство, на которое перенаправлен вывод видео, используется для записи того, что воспроизводится в Проигрывателе). Кроме того, эта возможность полезна при предварительном просмотре проекта на внешнем мониторе.
Если ваша карта поддерживает несколько мониторов, то при подключении дополнительного монитора, возможно, придется прибегнуть к небольшой настройке Рабочего стола Windows (для случая Windows XP). Для этого откройте окно Свойства: Экран. Это окно можно открыть через Панель управления, но быстрее с помощью контекстного меню, появляющегося при щелчке правой кнопкой мыши на пустом пространстве Рабочего стола (рис. 3.4).
Рис. 3.4. Контекстное меню Рабочего стола Windows
В показанном на рисунке контекстном меню выберите команду Свойства. В появившемся окне перейдите на последнюю вкладку с названием Параметры. Если видеокарта поддерживает несколько мониторов и операционная система Windows это определила, то вкладка Параметры будет иметь приблизительно такой вид, как на рис. 3.5.
Рис. 3.5. Настройка дополнительного монитора
Чтобы изображение на втором мониторе не дублировало изображение основного монитора (что нам и надо), установите флажок Расширить рабочий стол на этот монитор. Для активации этого флажка надо выбрать именно второй монитор (щелкните кнопкой мыши на прямоугольнике с двойкой в области Разместите значки мониторов в соответствии с их расположением).