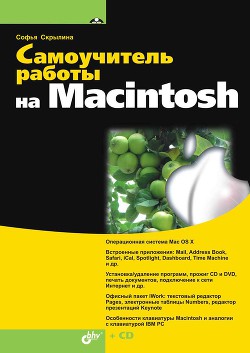Ознакомительная версия.
14. Сохранить изменения. Пример выполненного задания находится на первом листе документа: /numbers/examples/6.2.9.numbers.
Задание № 2
Составить таблицу значений функции у = sin(x) на промежутке х є [0;2π] с шагом Δх = π/8. Построить график функции, отформатировать диаграмму следующим образом (рис. 6.42):
1. Ввести заголовок диаграммы «y=sin(x)». Установить полужирное начертание.
2. Отключить легенду.
3. Установить разметку оси X от 0 до 7 с шагом 1, оси Y от -1 до 1 с шагом 0,2.
4. Установить вертикальные и горизонтальные линии сетки.
5. Изменить маркеры по желанию.
Самое интересное в этом задании — составление таблицы расчетных значений. А построение диаграммы и дальнейшая настройка ее параметров производятся аналогично предыдущему примеру. Поэтому рассмотрим только алгоритм создания таблицы.
1. Добавить новый лист в документ диаграммы. numbers, на созданной таблице добавить заголовок-строку. В ячейки первой строки ввести подписи «х» и «sin(x)».
2. В ячейку А2 ввести первое значение указанного в условии промежутка — 0.
3. В ячейку А3 записать формулу: =A2+PI () /8. Число π для Numbers — это числовая функция PI () без аргумента. Помещается в формулу аналогично любой другой функции из окна Insert Function (Вставка функции), которое вызывается, например, кнопкой:
Функцию следует выбрать из категории Numeric (Числовые).
Внимание!
Число π именно так и записывается, как указано в формуле: PI (). В скобках ничего не пишем и скобки ни в коем случае не удаляем!
4. Скопировать введенную формулу в нижестоящие ячейки до значения 2π, которое приблизительно равно 6,28 (до ячейки А18).
5. Выделить диапазон А2:А18, открыть окно инспектора, перейти на вкладку Cells (Ячейки) и в поле Decimals (Десятичные) ввести значение 2. Этим действием мы уменьшили разрядность чисел в ячейках до двух знаков после запятой.
6. В ячейку В2 ввести формулу: =SIN(А2). Функцию sin следует выбрать в окне Insert Function (Вставка функции) из категории Trigonometric (Тригонометрические). Скопировать полученную формулу в нижестоящие ячейки.
7. Таблица готова! Пример выполненного задания находится на втором листе документа: /numbers/examples/6.2.9.numbers.
Для самостоятельной работы
Задание № 1
Построить график кубической параболы у = х3+2 на промежутке х є [-3;3] с шагом Δх = 0,2.
Задание № 2
Построить график функции y = cos(x) на промежутке х є [0;2π] с шагом Δх = π/8.
Подсказка
Примеры выполненных заданий находятся на первом и втором листах документа: /numibers/work/6.2.9.numbers.
6.2.10. Сортируем и фильтруем данные
Для выполнения задания нам понадобится материал разд. 5.2.9.
Задание
Создать таблицу по предлагаемому образцу рис. 6.43. Выполнить следующие действия с данными.
□ Отсортировать записи в алфавитном порядке фамилий. Восстановить нумерацию первого столбца.
□ С помощью фильтра отобрать учеников:
• 11 класса, имеющих 1 разряд;
• пловцов и бегунов.
Все отобранные диапазоны копировать в другие места рабочего листа
1. Запустить приложение Numbers, заполнить таблицу данными (рис. 6.43). Уменьшить ее размеры, озаглавить «Исходная таблица данных».
2. Активизировать любую ячейку второго столбца (Фамилия). Навести указатель мыши на заголовок столбца, должна появиться стрелка рядом с заголовком — нажать на нее. Из выпадающего списка выбрать пункт Sort Ascending (Сортировать по возрастанию). Записи отсортированы!
3. Для восстановления нумерации первого столбца в ячейки А2 и А3 ввести числа 1 и 2, выделив диапазон А2:А3, продолжить нумерацию, используя маркер заполнения.
4. Создать текстовый блок с помощью кнопки Text Box (Текстовый блок) на панели инструментов:
Ввести заголовок: «результаты фильтрации». Расположить его под таблицей с исходными данными.
5. Дальнейшая работа будет проходить в окне Sort & Filter (Сортировка & фильтрация), которое вызывается кнопкой Sort & Filter (Сортировка & фильтрация), расположенной на панели инструментов:
6. В окне раскрыть нижнюю область, нажав на стрелку Filter (Фильтр) (см. рис. 5.91).
7. Для отбора 11-классников, имеющих 1 разряд, следует задать два условия: «Класс is 11» и «Разряд is 1». Условие добавляется кнопкой:
Для связи условий используется логическое И, реализуемое квантором all (каждый) (см. рис. 5.92).
8. Применить фильтр, включив флажок Show rows that match all of the following (Показать строки, удовлетворяющие каждому/любому из условий). Выделить таблицу с полученным результатом и скопировать ее, используя клавишу <Option>. Озаглавить ее «Одиннадцатиклассники с первым разрядом».
9. Выделить исходную таблицу. Снять фильтр, нажав на кнопку Reset (Восстановить).
10. Отбор пловцов и бегунов задается двумя условиями: «Вид спорта is плавание» и «Вид спорта is бег», для связи которых используется логическое ИЛИ — квантор any (любой). Применить фильтр, созданный результат скопировать в любую часть листа. Озаглавить полученную таблицу «Пловцы и бегуны».
11. Включить режим предварительного просмотра документа перед печатью, нажав на кнопку, расположенную в нижней части страницы, рядом с настройкой масштаба (см. рис. 5.79).
Выполнить команду View (Вид) → Show Layout (Показать разметку) для отображения полей страницы и области колонтитулов. Расположить таблицы и текстовый блок по центру относительно страницы и относительно друг друга, используя команды выравнивания в меню Arrange (Монтаж), или осуществить выравнивание вручную, используя направляющие.
12. Сохранить файл в папке Документы под именем сортифильтр. numbers. Пример выполненного задания находится в файле: /numbers/examples/6.2.10.numbers.
Для самостоятельной работы
Задание
В файле сорт и фильтр. numbers из таблицы, содержащей исходные данные, с помощью фильтра отобрать учеников:
□ старше 16 лет с 1 разрядом;
□ 11 класса 383 школы.
Результаты фильтрации скопировать на другие места рабочего листа, озаглавив полученные таблицы. Расположить исходную таблицу и результаты на двух страницах.
Подсказка
Пример выполненного задания находится в файле: /numbers/work/6.2.10.numbers.
6.3. Создаем мультимедийную презентацию
В этом разделе мы рассмотрим создание презентации с использованием трех приложений: Keynote, GarageBand, Photo Booth. В Keynote мы создадим непосредственно саму презентацию, GarageBand будем использовать для озвучивания слайдов, а фотографии, созданные в приложении Photo Booth, поместим на последний слайд, который будет информировать зрителя о создателе проекта.
Тема разобранной презентации — загадки, проста для понимания и не займет дополнительного времени на свое освоение. Но, несмотря на кажущуюся простоту, является хорошей демонстрацией возможностей совместной работы упомянутых выше приложений.
Ознакомительная версия.