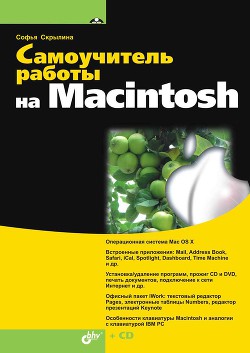Ознакомительная версия.
4. Запустить приложение Pages. Ответить в созданном документе на вопросы задачи. Для переключения между окнами приложений используются иконки Pages и Numbers, расположенные в Dock.
5. Сохранить файл в папке Документы под именем бассейн. pages. Пример отчета находится в файле /numbers/examples/6.2.6.pages.
6.2.7. Работаем с функциями
Для выполнения задания нам понадобится материал разд. 5.2.7.
Задание
□ Создать таблицу, как показано на рис. 6.34.
□ В ячейки диапазона F6: F13 записать формулы для подсчета суммы набранных баллов.
□ В ячейки G6:G13 внести формулы для отображения отметок о зачислении; абитуриент считается зачисленным, если он набрал сумму баллов не меньше (больше или равную), чем проходной балл.
□ В ячейку Е16 ввести формулу для подсчета количества поступивших абитуриентов.
Замечание
Для решения задачи нам понадобятся три функции:
• SUM— числовая функция, производит суммирование указанных ячеек Аргумент функции простой, состоит из диапазона суммируемых ячеек;
• IF— логическая функция ЕСЛИ. Имеет трехсоставной аргумент: на первом месте указывается условие, на втором — данное, заносящееся в ячейку, если условие истинно, на третьем — данное, заносящееся в ячейку, если условие ложно;
• COUNT IF— статистическая функция, подсчитывает количество ячеек, удовлетворяющих заданному условию. Аргумент функции двухсоставной: на первом месте указывается диапазон ячеек, на втором — условие.
Аргументы функции отделяются точкой с запятой!
Приступим к выполнению задания.
1. Открыть файл формулы. numbers. Создать новый лист. Подготовить таблицу для работы с формулами, заполнив необходимые ячейки (см. рис. 6.34).
2. В ячейку F6 ввести формулу: =SUM(С6:Е6), для чего следует выделить ячейку, из выпадающего списка Function (Функция), выбрать первый пункт Sum (Сумма). В появившейся функции заменить диапазон на требуемый. Причем для ввода диапазона достаточно провести по нему мышью с нажатой кнопкой, не набирая его вручную с клавиатуры! Для ввода функции нажать клавишу <Retum>. Скопировать формулу в нижестоящие ячейки.
3. Выделить ячейку G6. Из выпадающего списка выбрать пункт More Functions… (Больше функций…) или воспользоваться кнопкой:
В появившемся окне Insert Function (Вставка функции) выбрать категорию Logical (Логические), выделить функцию if (Если), нажать на кнопку Insert (Вставить). Вместо слова condition (условие) ввести F6>=$C$3, заменить [if-true] (если-истина) на «Зачислен», a [if-false] (если-ложь) — на «Не зачислен». В итоге должна получиться cледующая формула: =IF (F6>=$C$3;''Зачислен''; ''Не зачислен''). Для ввода функции нажать клавишу <Return>.
Внимание!
Аргументы отделяются не запятой (как было в синтаксическом описании), а точкой с запятой! Между аргументами не должно быть ни одного пробела!
4. Скопировать формулу из ячейки G6 в нижерасположенные ячейки, используя маркер заполнения.
5. Активизировать ячейку Е6. Вызвать окно вставки функции, выбрать категорию Statistical (Статистические), вставить функцию COUNTIF (СчетЕсли). Заменить аргумент на следующий: COUNTIF(G6:G13; ''Зачислен''). Ввести формулу, нажав на клавишу <Retum>.
6. Отформатировать таблицу, как показано на рис. 6.34. Сохранить изменения. Пример выполненного задания находится в файле: /numbers/examples/6.2.7.numbers.
Для самостоятельной работы
Задание № 1
В таблице из предыдущего задания в ячейках диапазона G6:G13 изменить формулы для отображения отметок о зачислении. Теперь абитуриент считается зачисленным, если он набрал сумму баллов больше или равную, чем проходной балл, и если оценка по арифметике 4 или 5.
Подсказка
□ В условии функции IF (Если) должны быть использованы еще две логические функции: AND (Логическое И) и OR (Логическое ИЛИ).
□ Пример выполненного задания находится на первом листе документа: /п umbers/work/6.2.7.n umber s.
Задание № 2
□ Создать таблицу, как показано на рис. 6.35.
□ В ячейки диапазона G6:G13 записать формулы для подсчета годовых оценок.
□ В ячейки Н6:Н13 записать формулы для отображения годовых оценок прописью.
□ В ячейки D16:D19 записать формулы для подсчета общего количества одинаковых оценок.
Подсказка
□ Для заполнения ячеек G6:G13 используется функция average (Среднее), а для округления полученных значений кнопка уменьшения разрядности на панели инструментов:
□ Для заполнения ячеек Н6:Н13 используются три вложенные друг в друга функции IF (Если). Обратите внимание, т. к. годовые оценки получены в результате округления значений, то в условиях функций IF (Если) должны использоваться знаки неравенства (меньше или больше).
□ Для заполнения ячеек D16:D19 используется функция COUNTIF (СчетЕсли), в качестве диапазона рациональнее использовать ячейки Н6:Н13.
□ Пример выполненного задания находится на втором листе документа: /numbers/work/6.2.7.numbers.
6.2.8. Строим диаграммы
Для выполнения задания нам понадобится материал разд. 5.2.8.
Задание № 1
□ Создать таблицу продажи мороженого по районам (рис. 6.36).
□ Построить круговую диаграмму доли каждого района в общем потреблении мороженого за лето.
□ Добавить после Красносельского данные по василеостровскому району: июнь — 456, июль — 545, август — 402.
□ Проследить, как изменятся данные в таблице и как изменится диаграмма.
Приступим к выполнению задания.
1. Запустить приложение Numbers. В созданной таблице добавить заголовок-строку и заголовок-столбец. Изменить размер таблицы до пяти столбцов и пяти строк. Ввести в ячейки заголовков наименования месяцев и районов. Остальные ячейки заполнить числовыми значениями (см. рис. 6.36).
2. В ячейки последнего столбца (за лето) ввести формулу, используя функцию SUM (Сумма).
3. Выделить первый столбец (наименования районов) и последний столбец (продажа за лето), удерживая клавишу <Command>.
4. Из списка, организованного кнопкой Charts (Диаграммы) на панели инструментов, выбрать один из вариантов круговой диаграммы (на рис. 6.36 выбран плоский вариант).
5. Если построенная диаграмма совпадает с диаграммой на рис. 6.37, то необходимо приложению Numbers указать на те значения, которые следует использовать в качестве рядов данных. В нашем примере рядами данных должны быть ячейки из первого столбца, а не из последнего, как мы видим на рис. 6.37. Для чего следует произвести щелчок по кнопке, расположенной рядом с последним столбцом:
6. В окне инспектора на вкладке Chart (Диаграмма) в опции Series (Ряд) произвести следующие настройки:
• если секторы круга не подписаны в процентах, то из списка Data Point Setting (Параметры точек данных) выбрать пункт Show Pie Values as Percentages (Показать значения диаграммы в процентах);
• для отделения секторов друг от друга необходимо предварительно выделить каждый сектор, удерживая клавишу <Shift>, затем переместить ползунок Explode (Разрыв) на необходимое расстояние;
Ознакомительная версия.