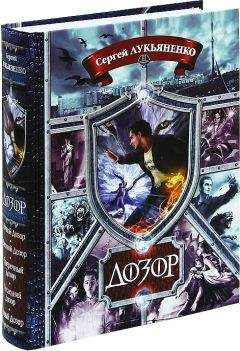Откройте файл /etc/resolv.conf и проверьте, присутствует ли там строка
Цитата:
nameserver 127.0.0.1
Если нет, пропишите ее соответствующим образом.
Теперь настройте tor с помощью файла /etc/tor/torrc. Пропишите порт, который должен быть открыт для локальных приложений (например, SocksPort 9050) и локальный хост (SocksListenAddress 127.0.0.1). Если намерены запускать tor в режиме демона, проставьте параметр RunAsDaemon равным 1.
Бета-версию клиента скачивать http://www.true-binary.com/wp-content/uploads/2012/12/torswitch0.1.deb.
В ней имеются скрипты для трех вариантов работы с tor:
1) tor all traffic выполняет луковое шифрование всего траффика
2) tor background запускает tor в фоновом режиме
3) tor stopping останавливает tor.
Рис. 24
Установка i2p-клиента на MeeGo производится аналогично общему способу для Linux
NB: Стоит еще особо подчеркнуть, что порт 9050 в инструкции — это не очепятка. Установленный в систему Tor использует 9050. А вот Tor Bundle, который используется в инструкциях для Линуха и венды, предпочитает 9150 и 9151. Использование этих портов специфично для лисьей сборки. Лиса на порту 9050 страдает от состояния гонки.
см. https://github.com/bitcoin/bitcoin/issues/2475
Для пользователей Android
Инструкция для пользователей Android (от snake21)
Начнем со смартфона (только черно-белые скриншоты).
Как написано в шапке — устанавливаем Orbot. Идем в настройки —
Рис. 25
и ставим галочку «Запросить root-доступ». Смотрим ниже и ставим галочку «Прозрачный прокси». Затем либо ставим галочку «Направлять все через Tor» (в этом случае все приложения будут ходить через Tor), либо жмем «Выбранные приложения»
Рис. 26
и там выбираем нужные приложения. Так как у меня читалка ZXReader, я поставил галочку напротив нее — теперь она при запущенном торе быдет ходить через него, а все остальное — мимо тора:
Рис. 27
Далее идём в ZXReader и там добавляем новый источник opds
Рис. 28
с адресом http://flibustahezeous3.onion/opds и назвал его Flibusta onion (название можно выбрать произвольное):
Рис. 29
Рис. 30
Профит. Все работает, книжки качаются прямо из читалки.
Планшет
Теперь планшет. Так как root'а на нем нет, то прозрачное проксирование включить не удастся. Поэтому оставляем настройки в покое, пусть все работает по дефолту. А значит, нам понадобится браузер, способный работать с локальным прокси. Для работы в связке с Orbot есть специальный браузер Orweb. В нем ничего настраивать не надо, все работает сразу из коробки, но слишком уж он параноидален и убог:
Рис. 31
Рис. 32
Поэтому устанавливаем Firefox for Android (полагаю, что можно использовать и Harley Browser, но я его в связке с Orbot не пробовал, потому что когда экспериментировал с i2p — файерфокс мне понравился больше):
Рис. 33
Устанавливаем к нему дополнение Network Prewerences Add-on, в настройках этого дополнения прописываем прокси с адресом 127.0.0.1 и порт 8118.
Рис. 34
Рис. 35
Рис. 36
Рис. 37
Рис. 38
Затем в адресную строку вбиваем http://flibustahezeous3.onion (при запущенном Orbot) и все — мы на теневой Флибусте в сети onion.
Полезный блог http://proxy.flibusta.net/node/172739
Для пользователей iOS/iPad
1. Скачиваем из AppStore утилиту Tor Browser. Работает на 3 порядка быстрее, чем Onion Browser
Устанавливаем. Запускаем.
Рис. 39
2. Убеждаемся, что Тор запущен «Congratulations. This browser is configured to use Tor» («луковица» зеленая).
Рис. 40
3. По желанию можно настроить русский язык.
Рис. 41
4. В адресной строке набираем http://flibustahezeous3.onion. Авторизируемся, и заходим на страницу автора, или книги.
Внимание!! временно возникают проблемы с закачкой книг из сумрака на iPad-е. Поэтому нажимаем не на (скачать), а кликаем на (mail).
Рис. 42
5. На странице отправки.
Рис. 43
5.1. выбираем адрес почты
5.2. формат книги устанавливаем fb2
5.3. кликаем на кнопку «Отправить»
6. Убеждаемся, что книга выслана на почтовый ящик.
Рис. 44
7. Заходим в свой почтовый ящик, и ждем, когда получим книгу.
Рис. 45
7.1.
Рис. 46
8. Скачиваем из почтового ящика на свой iPad (кнопка 1 или кнопка 2).
Рис. 47
9.
Рис. 48
9.1.Если Вы хотите читать книгу в приложениях KyBook или iBouquiniste Lite, то тогда нажимаем на кнопку 1.
Рис. 49
Открываем и читаем.
Рис. 50
9.2.Если Вы хотите читать книгу в приложении iBook, то тогда нажимаем на кнопку 2.
Внимание!! У Вас д. б. скачана и установлена утилита Fb2Epub или Fb2-to-ePub.
Рис. 51
Нажимаем на кнопку «Открыть в..»
Рис. 52
Выбираем приложение iBooks.
Рис. 53
Читаем и получаем удовольствие…
Наши адреса в i2p'е:
http://flibusta.i2p
или
http://zmw2cyw2vj7f6obx3msmdvdepdhnw2ctc4okza2zjxlukkdfckhq.b32.i2p
Проверка версии Java и установка нужной версии
1. Требования к установке I2P
Перед установкой I2P необходимо проверить, какая версия Oracle Javaу Вас установлена на компьютере (рекомендуется Oracle Java 6/7).
Узнать, какая версия Java установлена на Вашем компьютере можно, набрав в командной строке java — version, или на этой страничке http://java.com/en/download/installed.jsp?detect=jre&try=1
Рис. 54
Нажимаем на кнопку Run.
Рис. 55
Если в строке стоит Version 6 или 7, то переходим установке i2P, если нет, то нажимаем на кнопку «Download Java Now» и переходим к установке Java.
Переходим на страничку Download http://java.com/en/download/windows_manual.jsp?locale=en
Рис. 56
Если на страничке Вы видите следующий текст
«We have detected you may be viewing this page in a 32-bit browser. If you use 32-bit and 64-bit browsers interchangeably, you will need to install both 32-bit and 64-bit Java in order to have the Java plug-in for both browsers» (1),
то Вам нужно установить и 32-х разрядную версию и 64-х разрядную.
Нажмите на красный круг с белой стрелкой напротив Windows Offline (32-bit), а потом Windows Offline (64-bit) и сохраните на диск.
— Закройте все приложения, включая браузер.
— Дважды щелкните на сохраненном файле, чтобы начать процесс установки.
Рис. 57
Начнется процесс установки. Нажмите кнопку «Install», чтобы принять условия лицензионного соглашения и продолжить установку.
Рис 58
Установщик может вам предложить установку программ Oracle при установке Java. Если не хотите их устанавливать, убедитесь, что окошко (1) НЕ выбрано и нажмите кнопку «Next» для продолжения установки.
Далее будет несколько диалоговых окон, подтверждающих выполнение завершающих шагов процесса установки.
Рис. 59
Нажмите кнопку «Close» в последнем диалоговом окне для завершения процесса установки Java.
Для пользователей Windows
Инструкция для пользователей Windows
1. Требования к установке I2P
Перед установкой I2P необходимо проверить, какая версия Oracle Javay Вас установлена на компьютере (рекомендуется Oracle Java 6/7) — см. главу «Проверка версии Java и установка нужной версии»
2. Загрузка и Установка i2P
2.1. Загрузите инсталляционный файл i2pinstall_0.9.7.1_windows.exe по ссылке http://www.i2p2.de/download_ru.html и запустите его с правами администратора.
Рис. 60
В окне «Language Selection», нажмите на кнопку, маркированную стрелкой (1) и в выпадающем окне выберите язык, в нашем примере «русский» (2)
Рис. 61
Нажимаем кнопку ОК
В окне «Установка i2P» нажмите на кнопку «Далее» (1)
Рис. 62
читаем, соглашаемся, нажимаем кнопку «Далее»
Рис. 63
Если не выбрано Base, то выбираем, Windows service не выбираем, нажимаем на кнопку «Далее».
Рис. 64
Выбираем директорию, куда устанавливаем i2p



![Анатолий Томилин - Хочу всё знать [1970]](https://cdn.my-library.info/books/195789/195789.jpg)