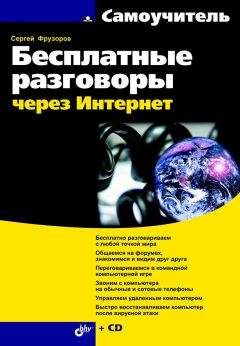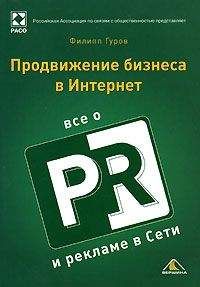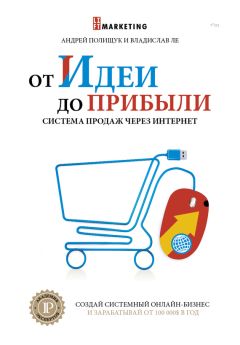Ознакомительная версия.
Однако если вы приобрели Web-камеру, то методика подключения будет несколько отличаться. Не спешите подключать камеру к USB-порту компьютера, ведь Windows сразу же попытается ее распознать и автоматически установить наиболее подходящий с ее точки зрения драйвер, а это в наши планы никак не входит. Мы ведь приобрели камеру официально (за наши кровные) и вправе рассчитывать на то, что драйвер, поставляемый на компакт-диске, подойдет куда лучше, чем встроенный в Windows.
Поэтому сначала нужно поместить компакт-диск в привод и установить родные «дрова». Обычно, вместе с ними устанавливается тестирующая программа, с помощью которой мы сможем увидеть наше изображение на экране компьютера и даже поднастроить его параметры: яркость, контрастность, разрешение, цветовую гамму и кое-что еще. Кстати говоря, такие программы чаще всего являются универсальными, т. е. они могут работать с любой Web-камерой. Это достигается за счет того, что они общаются с камерой не напрямую, а через драйвер, функции которого подчиняются единому стандарту.
После того, как вы установили драйвер и подключили Web-камеру к компьютеру через USB-порт, нужно запустить эту тестирующую программу и проверить на практике, как работает ваша Web-камера. Возможно, вы захотите программно настроить некоторые ее параметры: яркость, контрастность и т. д.
Как работают голосовые программы
Принцип действия всех голосовых программ основан на том, что они сначала настраивают связь друг с другом для того, чтобы потом начать обмен данными. Под обменом данными следует понимать пересылку звука, изображения, текстовую переписку и даже обмен файлами. Такое взаимодействие называется клиент-серверным. Как все это работает, мы сейчас и разберемся на простых примерах.
Обычная программа, скорее всего, не является ни клиентом, ни сервером. Например, текстовый редактор Блокнот, который входит в стандартную поставку Windows, предназначен для того, чтобы редактировать и сохранять текст. Графический редактор Paint нужен для рисования элементарных графических образов и сохранения их на диски компьютера. Вот и все! Этим двум программам не нужно общаться друг с другом, они работают сами по себе и полностью удовлетворяют элементарные потребности пользователей.
Однако есть и другие программы, которые не могут работать в одиночку. Например, при передаче голоса от одного пользователя другому нужно, чтобы эти пользователи имели у себя на компьютерах по одному экземпляру голосовой программы, и чтобы эти программы могли соединяться друг с другом для обмена данными. В этом случае одна из них будет играть роль сервера, а другая — клиента. Сервер сначала находится в ожидании запроса на соединение от клиента — говоря техническим языком, он прослушивает порт, на который должен подсоединиться клиент.
Любой программный порт компьютера имеет свой уникальный номер, подобно тому, как каждый компьютер в Интернете имеет свой адрес (IP-адрес). Однако портов в компьютере значительно меньше, чем компьютеров в бескрайних просторах Интернета, поэтому порт представлен гораздо меньшим числом, чем IP-адрес. Например, IP-адрес можно представить так: 192.16.72.13, а порт так: 4345.
В настройках соединения клиенту всегда указывают два основных параметра:
♦ IP-адрес компьютера, на котором установлен сервер;
♦ и порт, который этот сервер прослушивает.
Таким образом, программа-клиент может однозначно идентифицировать программу-сервер в Интернете или локальной сети. После того как клиент отправит запрос на соединение, а сервер его примет, связь будет налажена, и по линиям побегут сетевые пакеты в обоих направлениях, словно суда в океане от одного порта к другому. Наверное, поэтому точки соединения двух программ и называются портами.
Обмен данными (разговор или текстовая переписка) происходит до тех пор, пока соединение не будет разорвано (неважно, по какой причине и на чьей стороне: сервера или клиента). Как только это происходит, программы вновь становятся совершенно бесполезными, и теперь сервер должен опять перейти в режим прослушивания запросов от потенциальных клиентов, а клиент попытаться подключиться к одному из серверов, зная его IP-адрес и порт.
В заключение хочу рассказать вам маленькую тонкость. Описанный вид связи, при котором возникает стабильное соединение, относится к обмену данными по протоколу TCP/IP. В случае же работы по протоколу UDP, который используют многие голосовые программы, данные просто отсылаются в сеть.
После отсылки очередной порции соединение закрывается, а потом открывается вновь для реализации следующей отсылки. Так организовывается работа с менее важными данными, при которой мы не несем большой ответственности за их гарантированное принятие на стороне абонента. Зато такой метод работает быстрее, дейтаграммы UDP всегда быстрее, чем стабильная связь TCP/IP.
Как проверить наличие сетевого протокола на своем компьютере
Под сетевым протоколом мы будем понимать TCP/IP — специально разработанный протокол для обмена информацией между компьютерами в сети. Он отличается высокой скоростью передачи данных и является базовым для таких протоколов, как HTTP (просмотр Web-страничек), FTP (файловый обмен) и некоторых других. Собственно говоря, это фундамент, на котором строится вся работа в Интернете.
Обычно TCP/IP устанавливается по умолчанию вместе с новым сетевым подключением, но все же будет правильно проверить его наличие в системе. Для этого нужно сделать следующее.
1. Щелкнуть правой кнопкой мыши на рабочем столе компьютера по значку Сетевое окружение и выбрать Свойства.
2. В открывшемся окне (рис. 1.10) нужно выбрать сетевое подключение, которое вы используете для работы в Интернете или локальной сети, потом тоже нажать на нем правую кнопку мыши и выбрать Свойства. Если же у вас нет ни одного сетевого подключения, то настроить его (например, для выхода в Интернет) можно следующим образом:
• воспользуемся ссылкой Создание нового подключения, которая находится в левой части окна в разделе Сетевые задачи, при этом запустится мастер новых подключений;
• в первом окне мастера (рис. 1.11) просто нажимаем кнопку Далее, поскольку окно является приветственным;
• во втором окне (рис. 1.12) выбираем Подключить к Интернету и нажимаем кнопку Далее;
• теперь выбираем Установить подключение вручную (рис. 1.13) — будем считать, что у нас есть интернет-карта, которую мы купили на почте или в киоске, а в ней под защитным слоем находятся имя пользователя и пароль для настройки нового соединения, а также номер телефона поставщика услуг Интернета, на который мы должны позвонить с помощью модема;
♦ в следующем окне мастера (рис. 1.14) выбираем Через обычный модем — это наиболее распространенный случай, если у вас, конечно, не установлен скоростной Интернет, а к компьютеру не подключен скоростной модем ADSL;
♦ в следующем диалоговом окне (рис. 1.15) предлагается ввести имя поставщика услуг Интернета (интернет-провайдера). Здесь вы можете написать все, что угодно, поскольку введенное слово будет являться просто названием этого подключения;
♦ теперь (рис. 1.16) вводим номер телефона, на который будем дозваниваться при подключении к Интернету. Хотя это и телефонный номер, на другой стороне провода установлен модем провайдера, а не обычный телефон. Именно через этот модем мы и подключимся к Интернету. Обратите внимание, что в номере телефона можно использовать команды для своего модема (так, литера p означает импульсный набор, а запятая делает паузу после набора цифры);
♦ в предпоследнем диалоговом окне (рис. 1.17) нужно ввести имя пользователя и два раза пароль. Почему дважды? Потому что первый раз вы просто вводите пароль, а потом его подтверждаете. Подтверждать пароль нужно по той причине, что в первый раз можно ошибиться — ведь символы пароля всегда отображаются звездочками, чтобы любопытный гражданин Дудкин, стоящий за нашей спиной, не смог его подсмотреть;
в последнем диалоговом окне (рис. 1.18) можно поставить флажок Добавить ярлык подключения на рабочий стол, чтобы потом не искать его в окне Сетевые подключения, а быстро найти на рабочем столе.
3. Итак, мы выбрали сетевое подключение, нажали на нем правую кнопку мыши и перешли на его Свойства.
4. Здесь возможны два варианта:
• если это сетевое подключение для работы в локальной сети, то сразу появится окно со списком компонентов (рис. 1.19), которое нужно пролистать вниз и отыскать в нем надпись Протокол Интернета (TCP/IP);
Ознакомительная версия.