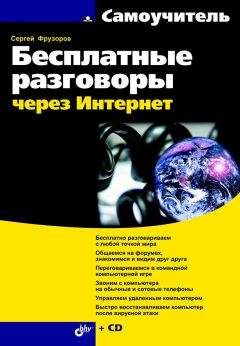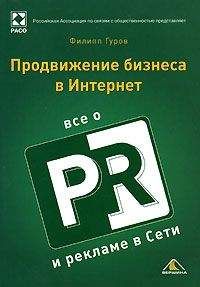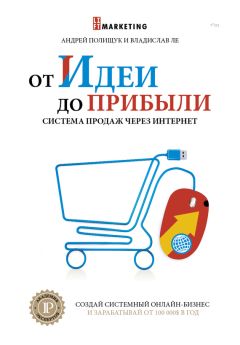Ознакомительная версия.
• если же это подключение к Интернету с домашнего компьютера, которое мы только что настроили, то в открывшемся окне сначала нужно выбрать вкладку Сеть, а потом в разделе Компоненты, используемые этим подключением найти Протокол Интернета (TCP/IP) (рис. 1.20).
5. Надеюсь, что TCP/IP у вас установлен, если нет, то его нужно доустановить. Делается это так:
• нажимаем на кнопку Установить;
• в открывшемся окне (рис. 1.21) выбираем тип сетевого компонента Протокол;
• нажимаем на кнопку Добавить и в новом окне (рис. 1.22) выбираем протокол TCP/IP.
Теперь при необходимости можно настроить свойства протокола TCP/IP, нажав на кнопку Свойства в окне Мой выход в Интернет — свойства (см. рис. 1.20). Для выхода в Интернет с домашнего компьютера это вам не понадобится, но если вы работаете в локальной сети предприятия, где принято использовать IP-адреса, то вам нужно узнать IP-адрес (а также и другие данные: маску подсети, шлюз и адрес DNS-сервера) у своего сетевого администратора и ввести их в окне свойств.
Для того чтобы можно было различать компьютеры в сети, каждому из них присваивается свой уникальный адрес. Так мы всегда сможем идентифицировать компьютер нашего друга и подключиться именно к нему, чтобы начать общение. Мы уже решили, что общаться будем по протоколу TCP/IP (поскольку это самый быстрый протокол), поэтому адрес мы должны назначить именно в его свойствах. Этот адрес называется IP-адресом и бывает двух видов:
♦ динамический;
♦ статический.
В первом случае вам вообще не нужно присваивать компьютеру IP-адрес — он будет назначаться динамически при выходе в Интернет. То есть после того, как вы дозвонитесь своему провайдеру, система найдет первый свободный IP-адрес и назначит его вам.
Во втором случае (если ваш компьютер подключен к локальной сети предприятия, где все они пронумерованы, т. е. имеют статические IP-адреса) вам нужно прописать адрес в свойствах протокола TCP/IP. Тогда он будет постоянным, т. е. не будет каждый раз принимать новое значение, после того как вы войдете в сеть. Итак, давайте посмотрим, как это делается.
1. Выбираем нужное сетевое подключение, щелкаем по нему правой кнопкой мыши и переходим в Свойства.
2. Находим вкладку с протоколом TCP/IP (см. рис. 1.23), выделяем его и нажимаем на кнопку Свойства.
3. Переводим переключатель с позиции Получить IP-адрес автоматически на позицию Использовать следующий IP-адрес. В строке IP-адрес вводим адрес (его нужно узнать у сетевого администратора).
Как узнать сетевой адрес своего компьютера
Иногда очень важно узнать свой IP-адрес, например, чтобы сообщить его другу, который хочет к вам подключиться. Некоторые программы голосового общения могут вам помочь в этом, а некоторым вообще не нужно знать IP-адрес, потому что они присваивают вам уникальное имя, которое используется при подключении. Однако такие программы являются глобальными и могут работать только в Интернете, а не в локальной сети.
Тем не менее, я хочу показать вам несколько способов, как можно узнать IP-адрес своего компьютера стандартными средствами Windows, что, несомненно, может вам пригодиться.
♦ Если у вас статический IP-адрес, то узнать его проще простого — для этого нужно открыть свойства протокола TCP/IP. Как это делается, было рассказано ранее.
♦ Если же он динамический, то можно поступить следующим образом:
• воспользоваться значком с названием сетевого подключения, который появляется в правом нижнем углу экрана при подключении к Интернету. Если выполнить на нем двойной щелчок мышью, то на экране откроется диалоговое окно Состояние (рис. 1.24).
Как правило, оно состоит из двух вкладок: на вкладке Общие можно узнать скорость и длительность подключения, а также число байтов, переданных туда и обратно, а вот на вкладке Сведения (рис. 1.25) вы узнаете свой адрес в строке IP-адрес клиента;
• можно также воспользоваться программой ipconfig.exe, которая входит в комплект Windows. Для этого сначала нужно вызвать командную строку (Пуск | Программы | Стандартные | Командная строка), а потом написать в ней ipconfig.exe и нажать клавишу <Enter> (Ввод). Список IP-адресов вашего компьютера тут же появится на экране (рис. 1.26). Здесь есть одна тонкость: нужно чтобы вы либо имели статический адрес, либо вошли в сеть с тем, чтобы вам был присвоен адрес динамически. Другими словами, вы должны иметь IP-адрес, иначе откуда программа вам его возьмет? Если вы хотите узнать, как работает программа ipconfig.exe, запустите ее с параметром /?.
Чем можно заменить сетевой адрес при настройке соединения
Если вы работаете в локальной сети, то наверняка ваш сетевой администратор настроил все так, что вы видите имена компьютеров, а не их IP-адреса.
Для этого в сети должна быть запущена служба, имеющая в своем распоряжении таблицу, в которой каждому IP-адресу сопоставлено имя данного компьютера. Теперь при настройке соединения в голосовых программах можно использовать не IP-адрес, а имя компьютера, к которому вы хотите подключиться. Кстати говоря, имя своего компьютера можно узнать так:
1. На рабочем столе щелкаем правой кнопкой мыши по значку Мой компьютер и выбираем Свойства.
2. В окне свойств переходим на вкладку Имя компьютера и узнаем имя в поле Описание (рис. 1.27).
Если же вы используете голосовую программу для общения в Интернете, то здесь тоже имеются службы, которые сопоставляют IP-адреса серверов их удобочитаемым названиям. Например, для того чтобы подключиться к главному серверу программы TeamTalk, в качестве адреса можно использовать имя teamtalk.dyndns.dk (рис. 1.28).
Однако, как уже было сказано, такие голосовые программы чаще всего присваивают абонентам собственные имена, которые потом используются при настройке соединения. Эти имена хранятся в базе данных этих программ и не сопоставляются с IP-адресами пользователей, а просто являются частью учетной записи.
Что такое учетная запись пользователя
При регистрации нового пользователя в какой-либо компьютерной системе, будь то платежная система или почтовый ящик в Интернете, всегда создается учетная запись (аккаунт), т. е. набор данных об этом пользователе. Структура аккаунта для двух разных пользователей на одном сервере совершенно одинаковая и, как правило, включает в себя:
♦ имя пользователя;
♦ пароль для подключения к аккаунту;
♦ а также некоторую дополнительную информацию:
• страну;
• город;
• пол;
• дату рождения и т. д.
В личной информации пользователя может также содержаться аватар, т. е. картинка небольшого размера, представляющая его в Интернете, например, на форумах или во время голосового общения.
В программе голосового общения вы можете посмотреть личную информацию о любом пользователе, однако это только часть данных, которая не находится под грифом «совершенно секретно». Если же абонент разрешил вам поместить его запись в вашу адресную книгу (ее еще называют списком контактов), то вам, как его виртуальному другу, будет доступно чуть больше информации из его личного аккаунта.
Как придумать себе пароль при работе с любой программой
Вы, наверное, уже знаете, что многие программы, особенно те, которые работают с вашей личной информацией, требуют защиты паролем. Это могут быть почтовые программы, которые с помощью пароля охраняют вход в ваш почтовый ящик, программы по электронным платежам, которые защищают доступ в ваш электронный кошелек и, конечно же, программы голосового общения.
Вы спросите, зачем голосовой программе нужен пароль, ведь с ее помощью мы просто разговариваем? А вот и не просто разговариваем!
♦ Если вы пользуетесь Skype, то на вашем Skype-счете вполне могут храниться деньги для оплаты звонков на обычные телефоны. Зная пароль, их можно будет быстро проговорить.
♦ У вас могут храниться закладки для возвращения в чаты, где вы вели конфиденциальную или интимную беседу, которую можно прочесть целиком.
♦ Также некоторые голосовые программы создают каналы, внутри которых могут общаться только те пользователи, которые знают пароль для входа в этот канал.
Как видите, причин использовать пароль более чем достаточно. Однако далеко не все знают, как правильно придумать себе пароль. Те же, кто знает, не всегда используют свои знания на практике, и напрасно, потому что рано или поздно им приходится об этом сильно жалеть. Поэтому я решил выделить эту тему отдельно, ведь вам придется столкнуться с ней при работе со многими программами. Итак, приступим.
Ознакомительная версия.