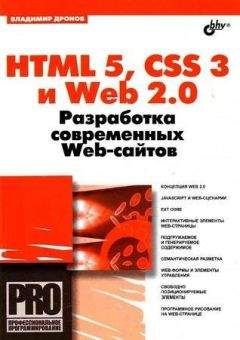Сначала WebQA Tag удаляет все тэги TITLE и META, а также имеющиеся пустые строки. Тэги форматируются в точности по выполненным настройкам, а затем вставляются непосредственно за открывающим тэгом <HEAD> документа. Такой подход обеспечивает наглядность метаданных при открытии файла в текстовом редакторе. Для организации указанных операций предназначена вкладка HTML Head Write (Запись HTML-тэга HEAD) – см. рис. 2.164.
Рис. 2.164. Окно
Properties, вкладка
HTML Head WriteЗдесь можно определить варианты форматирования тэгов при записи. Систематизация записываемых элементов упрощает дальнейшее обслуживание HTML-страниц. Раздел Tag Case (Регистр тэгов) позволяет установить внутренний стандарт написания тэгов и атрибутов, хотя браузеры не чувствительны к регистру букв тэгов. Допустимы три варианта:
• The existing case (Существующий регистр) – останется прежнее написание;
• All lower case – строчными буквами, например: <meta name="Author" … >;
• All upper case (e.g.,) – прописными: <META NAME="Author" … >.
В разделе Character references (Таблицы символов) можно выбрать форму представления символов в HTML-документе:
• I want to preserve the characters (Сохранить символы);
• In character references (Из таблиц символов) – для использования в коде HTML специальных наборов символов, которые начинаются со знака «&» (амперсанд) и заканчиваются знаком «;» (точка с запятой), а служат для отображения в браузере определенных знаков и символов. Например, комбинация символов > используется для обозначения знака «>» (больше чем);
• In numeric decimal value (В числовом десятичном коде) – например: é;
• In numeric hexadecimal value (В числовом шестнадцатеричном коде) – например: à.
Отметим, что функционально числовые коды соответствуют комбинациям из таблиц символов, отличие – лишь в форме представления.
Раздел Head write organization (Порядок записи заголовка) служит для дополнительной настройки расположения метатэгов и позволяет воспользоваться следующими возможностями:
• Sort metatags alphabetically (Сортировать метатэги в алфавитном порядке);
• Write the «Content-Type» metatag first (Записывать метатэг «Content-Type» первым);
• Use closing slash on metatags (Использовать в метатэгах закрывающий слэш) – например: «/>»;
• Allow this number of characters per line before the text wrap to the next line (Допустимое число символов в строке, после достижения которого переходить на следующую строку) – если задано 0, то строка не разбивается.
Создание и изменение метатэговПосле завершения сканирования каталога на локальном компьютере или FTP-сайта все найденные метатэги отображаются в виде сетки (рис. 2.165), где вы можете определить, какие файлы требуют модификации.
Рис. 2.165. Сетка метатэгов
Для добавления метатэга в какой-либо HTML-документ выполните следующие операции:
1. Перейдите в Сетке на вкладку, соответствующую выбранному типу файла (в данном случае – Web Pages).
2. Выберите ячейку, которую собираетесь редактировать. Если ячейка текстовая (например, для тэга "Content-Type"), введите содержание метатэга в области редактирования (в верхней части Сетки). В другом случае – как, например, для тэга Robots – щелкните по ячейке, чтобы открылось соответствующее диалоговое окно – в данном примере List of Values (Список значений) с перечнем вариантов – и выберите нужный параметр (см. рис. 2.166). Строки Сетки можно сортировать по значениям в ячейках, для чего следует дважды щелкнуть по наименованию колонки.
Рис. 2.166. Окно
List of Values для тэга Robots
3. Для сохранения сделанных изменений выполните команду File → Save Project (Файл → Сохранить проект) или щелкните по кнопке
Save the current project (Сохранить текущий проект).
То же самое можно выполнить с помощью Мастера тэгов. Для этого действуйте так:
1. Находясь в какой-либо ячейке Сетки, щелкните правой кнопкой мыши и выберите в контекстном меню пункт Wizard (Мастер) или выполните команду Tools → Metatag Wizard (Инструменты → Мастер метатэгов).
2. Откроется первое окно Мастера, представленное на рис. 2.167. В его поля Title, Description и Keywords загружены главные метатэги документа. Отредактируйте их, если требуется. Щелкните по кнопке Далее.
Рис. 2.167. Первое окно Мастера метатэгов
4. Откроется второе окно Мастера (рис. 2.168). Отредактируйте в нем содержание других метатегов: Robots, Content-Type, Content-Language, Author, Copyright, Generator, Pragma и Refresh. Щелкните по кнопке Далее.
Рис. 2.168. Второе окно Мастера метатэгов
5. В третьем, и последнем, окне Мастера (рис. 2.169) доступны для редактирования, кроме отображенных ранее, все остальные метатэги, которые могут встречаться в HTML-документах. Завершив правку, щелкните по кнопке Готово.
Рис. 2.169. Третье окно Мастера метатэгов
Редактирование тэгов IMG
Как отмечалось выше, для пользователей, отключивших в своем браузере вывод на экран изображений, весьма полезно добавить соответствующий картинкам альтернативный текст в атрибут ALT тэга IMG. WebQA Tag позволяет автоматически извлечь его из имени загружаемого графического файла (отсекая его расширение). Повторим еще раз, что поисковые системы также достаточно чувствительны к наличию такой информации и индексируют ее. Для автоматического добавления имен файлов изображений выполните следующие действия:
1. Выберите пункт меню Tools → Project Properties.
2. В открывшемся окне Properties перейдите на вкладку Keywords Extraction (Извлечение ключевых слов) – см. рис. 2.170.
Рис. 2.170. Окно
Properties, вкладка
Keywords Extraction3. В разделе Image (Изображение) установите флажок Add ALT attributes to the IMG tag (Добавлять атрибуты ALT в тэг IMG).
4. Выберите один из трех методов вставки имени файла:
• Replace existing ALT attributes (Заменять имеющиеся атрибуты ALT);
• Add only if there are no existing ALT attributes (Добавлять, если только нет атрибутов ALT);
• Append to existing ALT attributes (Дополнять имеющиеся атрибуты ALT).
5. Щелкните по кнопке OK.
При сканировании файлов программа считывает информацию о размерах вставляемой графики, то есть атрибутов WIDTH и HEIGHT тэга IMG, занося ее в соответствующие ячейки Сетки. Эти данные – отображаемые в пикселях – могут отличаться от натуральной величины изображений, содержащейся непосредственно в графическом файле. Для ее извлечения и ввода в атрибуты тэга IMG предназначены операции автоматического заполнения. Они же могут применяться для работы с атрибутом ALT. Чтобы воспользоваться этими операциями, поступайте таким образом:
1. Перейдите в Сетке на вкладку Image Tags (Тэги изображений).
2. Выделите (удерживая нажатой левую кнопку мыши) диапазон атрибутов для обработки (рис. 2.171).
Рис. 2.171. Выделен диапазон атрибутов в Сетке
3. Выполните одну из трех команд:
• Edit → Autofill and Replace (Редактирование → Автоматически заполнить, заменяя);
• Edit → Autofill on Empty (Редактирование → Автоматически заполнить пустые);
• Edit → Autofill and Append (Редактирование → Автоматически заполнить, дополняя).
В нашем примере мы воспользовались командой Edit → Autofill on Empty и получили результат, представленный на рис. 2.172. Как видим, все ячейки выделенного диапазона теперь заполнены.
Рис. 2.172. Все ячейки в Сетке заполнены автоматически
Естественно, сохраняется возможность править любую из ячеек обычным образом – в поле редактирования, – для чего предварительно следует щелкнуть по выбранной ячейке.
Если требуется изменить значение какого-либо атрибута по имеющемуся образцу, в одной из колонок (ALT, WIDTH или HEIGHT) выделяется группа ячеек – важно, чтобы образец в этой группе был вверху первым, – и выполняется одна из команд:
• Edit → Fill Down and Replace (Редактирование → Заполнить нижние, заменяя);
• Edit → Fill Down on Empty (Редактирование → Заполнить нижние пустые);
• Edit → Fill Down and Append (Редактирование → Заполнить нижние, дополняя).
Предварительный осмотр измененийПрежде чем сохранить сделанные программой изменения, рекомендуется исследовать их во избежание неожиданных сюрпризов. Для этого выполните команду View → Changes (Вид → Изменения). Откроется окно ExamDiff (Исследование различий) – см. рис. 2.173, – состоящее из двух частей: слева представлено исходное содержимое файла, а справа – оно же, но после внесения изменений.
Рис. 2.173. Окно
ExamDiff