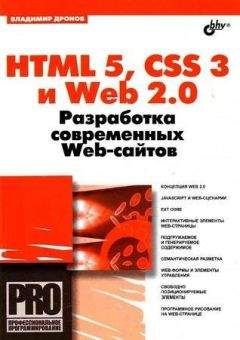Рис. 2.173. Окно
ExamDiffПеремещения по обеим частям окна синхронизированы; фрагменты текста отмечены цветом, имеющим следующее значение:
• черный – без изменений;
• красный – удаленные;
• синий – измененные;
• зеленый – добавленные.
Чтобы оставить в окне только исправленные фрагменты, убрав остальную часть текста, щелкните по кнопке
Show Only Differences (Показывать только различия). Тогда окно ExamDiff примет вид, изображенный на рис. 2.174.
Рис. 2.174. Вид окна
ExamDiff после щелчка по кнопке Show Only DifferencesДля перемещения по выделенным фрагментам предназначены кнопки
Previous Difference (Предыдущее различие) и
Next Difference (Очередное различие).
Итоговый отчетИтоговый отчет отображает информацию об используемых на страницах web-узла метаданных и позволяет оценить эффективность их использования. Для вывода его на экран выберите в навигационной панели вкладку Reports (Отчеты). В отчете (рис. 2.175) отражены следующие показатели:
Рис. 2.175. Итоговый отчет о наличии метаданных
• MIME type (типы MIME) – список типов MIME, найденных при сканировании;
• # Files with metadata (Количество файлов с метаданными) – число документов каждого типа, содержащих метаданные;
• % Files with metadata (Процентное соотношение файлов с метаданными) – процентное соотношение страниц каждого типа с метаданными;
• # Files without metadata (Количество файлов с метаданными) – число документов, не содержащих метаданные;
• % Files without metadata (Процентное соотношение файлов с метаданными) – процентное соотношение страниц, не имеющих метаданных.
Программа для работы с метатэгами TagPromoter
Программа TagPromoter (http://net-promoter.com/ru/metatag/), разработанная российской компанией NetPromoter (http://net-promoter.com/ru/company/), позволяет создавать и редактировать следующие группы метатэгов:
• основные, используемые поисковыми машинами для индексации документов (Description,Keywords, Revisit-after, Robots, Distribution и Classification);
• задающие режим просмотра web-страниц (Refresh, Content-type, Content-language, Window-target);
• со вспомогательной информацией (Author, Reply-to, Copyright, Generator и Abstract);
• управляющие кэшированием (Expires, Pragma);
• ограничивающие просмотр страниц (Rating, PICS-Label);
• титульный тэг <TITLE>, который, строго говоря, не относится к метаданным, но имеет большое значение для индексации поисковыми системами;
• навигационный тэг LINK;
• комментарии.
Кроме того, реализованы дополнительные модули: генератор отчетов, FTP-загрузчик и анализатор web-страниц.
Работа начинается с создания проекта, для чего в окне программы (рис. 2.176) щелкните по кнопке New (Новый) и присвойте ему имя.
Рис. 2.176. Окно программы TagPromoter
Если вы хотите дать описание проекта, щелкните по кнопке Project Settings (Параметры настройки проекта) и в поле Project Description (Описание проекта) введите необходимые данные. Эти сведения не требуются для работы программы и предназначены исключительно для личного пользования.
Теперь нажмите на кнопку Meta Tags (Метатэги) и задайте значения метатэгов, которые будут вставляться в ваши страницы. Для экономии времени здесь (рис. 2.177) можно воспользоваться функциями Populate from Project (Заполнить из проекта), Populate from file (Заполнить из файла) или Populate from URL (Заполнить из страницы с URL-адресом) – им соответствуют одноименные кнопки в верхней части окна.
Рис. 2.177. Окно программы TagPromoter, вкладка
Meta TagsПерейдите на вкладку Save To Files (Сохранить в файлах), нажав на одноименную кнопку. На этой вкладке (см. рис. 2.178) определите перечень файлов, создав его перетаскиванием их имен в правое окно (или двойным щелчком мышью). Чтобы включить в список все файлы каталога, а также файлы из вложенных каталогов, установите флажок Include Subdirectories (Включить каталоги).
Рис. 2.178. Вкладка
Save To FilesТеперь остается только нажать на кнопку Insert Tags (Вставить тэги), и программа выполнит указанную операцию. Для контроля можно подготовить отчет – нажмите на кнопку Page Analyzer (Анализатор страницы). Чтобы загрузить HTML-страницы на сервер, щелкните по кнопке FTP Uploader (FTP-загрузчик) и воспользуйтесь соответствующей вкладкой.
И, наконец, для подготовки отчетов применяйте вкладку Reports (Отчеты), которая откроется после нажатия на одноименную кнопку.
Программы для проверки правописания
Текстовый редактор Microsoft Word
С тех самых пор, как MS Word позволяет загружать для редактирования документы в формате HTML, поиск грамматических и орфографических ошибок можно осуществлять с помощью системы проверки правописания, имеющейся в программе. Однако править все же лучше в том HTML-редакторе, которым вы обычно пользуетесь, потому что HTML-код, создаваемый в Word, не отличается лаконичностью, а в последних версиях программы разработчики твердо перешли на XML.
Для проверки правописания загрузите в редактор нужный документ, выберите в главном меню пункты Сервис → Параметры, а в открывшемся окне Параметры перейдите на вкладку Правописание, как показано на рис. 2.179.
Рис. 2.179. Окно
Параметры программы Microsoft Word, вкладка
ПравописаниеУстановите флажки автоматически проверять орфографию и статистика удобочитаемости. Щелкните по кнопке OK.
Теперь для начала проверки выберите команду Сервис → Правописание или нажмите кнопку
Правописание. При нахождении ошибок откроется диалоговое окно, показанное на рис. 2.180, где и происходит правка. Возможно также непосредственное исправление ошибки в документе.
Рис. 2.180. Диалоговое окно
ПравописаниеЕсли необходимо использовать специальные слова, которые не распознаются программой проверки орфографии, например, сокращения или собственные имена, проверить их правописание помогут один или несколько вспомогательных словарей. Специальная лексика может быть добавлена как во встроенный вспомогательный словарь, так и в пользовательский, созданный лично вами. Такие слова, в случае их правильного написания, не будут вызывать вопросов у программы проверки.
Программа CSE HTML Validator
Уже рассмотренная нами в разделе «Проверка ошибок в HTML-документах» программа CSE HTML Validator (http://www.htmlvalidator.com/) имеет мощные средства проверки орфографии различных языков. Они обеспечиваются за счет подключения дополнительных словарей, которые в изобилии можно найти на сайте разработчика (http://www.addictivesoftware.com/dicts-extern.htm). На момент написания книги там были представлены словари русского языка: общий и специализированный научный. Кроме того, пользовательский словарь офисного приложения Microsoft Word автоматически подключается к программе, если в системе установлен Microsoft Office.
Дополнительные словари требуется скопировать в специальный каталог в папке, куда установлена программа, например: C:/Program Files/HTMLValidator65/ Dictionary. Чтобы подключить их, в самой программе выполните следующие настройки:
1. Выберите пункт меню Options → Spelling Options (Опции → Опции проверки правописания). Откроется окно Spelling Options (рис. 2.181).
Рис. 2.181. Окно
Spelling Options2. В разделе Options отметьте флажками необходимые возможности:
• Ignore words in UPPERCASE (Пропускать слова в верхнем регистре);
• Ignore words containing numbers (Пропускать слова, в которых содержатся цифры);
• Ignore markup languages (HTML, XML, etc) (Игнорировать языки разметки – HTML, XML и т. д.);
• Ignore Internet addresses (Пропускать адреса Internet);
• Ignore quoted lines (Игнорировать строки, заключенные в кавычки);
• Ignore abbreviations (Пропускать аббревиатуры);
• Suggest from main dictionaries only (Предлагать варианты только из основных словарей);
• Prompt on repeated word (Выдавать запрос при повторяющихся словах);
• Automatically correct DUal capitals (Автоматически исправлять две идущие подряд прописные буквы).
3. В разделе Dictionaries (Словари) отметьте словари, которые будут использоваться для проверки.
4. Если требуется ввести какое-либо слово в пользовательский словарь Microsoft Word, щелкните по кнопке Dictionaries. Откроется одноименное окно (рис. 2.182). В нем для работы с выбранным словарем воспользуйтесь одной из трех возможностей: Edit (Править), Delete (Удалить) или New (Новый).
Рис. 2.182. Окно
Dictionaries5. Нажмите на кнопку OK.
Для проверки правописания во встроенном редакторе выделите необходимый фрагмент текста и выполните команду Tools → Spell Check (Инструменты → Проверка правописания). Если требуется проверить весь текст, пригодна операция Tools → Spell Check All (Инструменты → Проверка правописания во всем).