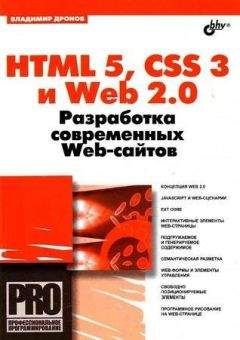Рис. 3.79. Окно
Модуль поискаМодуль поиска позволяет осуществлять поиск по ключевым словам, проверять рейтинг сайта и отслеживать его позицию в результатах поиска. Модуль просто загружает страницу результатов поиска в программу и показывает ее.
Для поиска выполните следующие операции:
1. Выберите ключевое слово в выпадающем списке вверху окна (ключевые слова автоматически экспортированы из настроек Профиля).
2. Выберите поисковую машину – они сгруппированы по региональному признаку.
3. В окне поиска отобразится страница результатов. Переходите на любую из ссылок в этом окне – программа будет работать как обычный браузер.
Для нового поиска выберите из списка или наберите другое слово и нажмите на кнопку Поиск. Чтобы вернуться в окно Профиль, щелкните в навигационной панели по одноименной кнопке.
Кроме полей, рассмотренных выше, на вкладке Общие можно выбрать категорию, наиболее подходящую тематике сайта, что требуется при регистрации в FFA-списках или каталогах. Для этого щелкните по кнопке Выбрать категорию. Откроется окно, представленное на рис. 3.80, в котором отметьте подходящую категорию.
Рис. 3.80. Окно
Выбрать категориюДополнительная возможность программы – Генератор ключевых слов – модуль, который облегчает составление списка ключевых слов. Нажмите кнопку Генератор ключевых слов. В появившемся на экране одноименном окне (рис. 3.81) введите ключевое слово или фразу в поле Ключевая фраза и выберите сервисы, которые потребуются вам для поиска связанных слов.
Рис. 3.81. Окно
Генератор ключевых словБольшинство поисковых машин обеспечивает список связанных ключевых слов для каждого поискового термина. Google не имеет этой функции. Если включить флажок Загрузить ключевые слова из … сайтов, программа будет использовать не только ключевые слова, предложенные поисковыми машинами, но и перейдет по ссылкам результатов поиска на найденные страницы, просканирует их метатэги и извлечет ключевые слова. Установите максимальное число таких ссылок. Не рекомендуется выбирать все сервисы, так как работа программы может занять много времени, что напрямую зависит от скорости Internet-соединения. Лучше всего для поиска ключевых слов подходят Overture, Yandex и Rambler.
Довольно часто в списках релевантных слов, выдаваемых специализированными сервисами на самый обычный, казалось бы, запрос, попадаются слова ненормативной лексики. Чтобы исключить их из списка, включите флажок Семантический фильтр.
Щелкните по кнопке Продолжить. Программа начнет работу, ход выполнения которой отразится на экране (рис. 3.82). После того как список будет сгенерирован (см. рис. 3.83), нажмите кнопку Продолжить, выберите слова, которые хотите включить в список ключевых слов и щелкните по кнопке Добавить. Если вы не удовлетворены результатами поиска, нажмите кнопку Вернуться на первый шаг и выберите другие поисковые машины.
Рис. 3.82. Ход работы генератора ключевых слов
Рис. 3.83. Результат работы генератора ключевых слов
Различные наборы связанных ключевых слов можно сохранять в так называемом Репозитарии. Он представляет собой буфер обмена данными, которые хранятся в его поименованных ячейках (корзинах, как их называют разработчики программы). Это удобно, например, для оптимизации разных страниц под неодинаковые ключевые слова. Щелкнув по кнопке Добавить выбранные в репозитарий или выбрав в контекстном меню пункт Скопировать выбранные в репозитарий, вы тем самым сохраните выделенные слова в отдельных корзинах. При выходе из программы все содержимое корзин будет утеряно. Перейдите на вкладку Репозитарий. Выберите нужную корзину, отметьте те ключевые слова, которые хотите добавить в список ключевых слов, и щелкните по кнопке Добавить.
На вкладке Дополнительно окна Профиль (рис. 3.84) вводится личная информация владельца сайта:
• Имя пользователя, Пароль – требуется для доступа к сайту, если он нуждается в идентификации пользователя;
• Имя;
• Фамилия;
• Компания;
• E-mail – действующий адрес электронной почты для получения отчетов;
• E-mail для спама – адрес для нежелательной электронной почты;
• Адрес 1, Адрес 2 – местонахождение;
• Город;
• Штат/провинция (только для США и Канады);
• Почтовый индекс;
• Страна;
• Рабочий телефон, Домашний телефон, Факс, Язык – контактная информация;
• Заметки – содержимое этого поля не предназначено для передачи поисковым машинам и каталогам.
Рис. 3.84. Окно
Профиль, вкладка
ДополнительноВведя все необходимые данные, щелкните по кнопке Перейти к Регистрации. Откроется окно Регистрация, которое предназначено для регистрации указанных вами страниц в основных мировых и национальных поисковых машинах, каталогах и на FFA-сайтах. Окно состоит из трех вкладок: Ссылки, Ресурсы и Отчеты.
На вкладке Ссылки отображен список страниц, предназначенных для регистрации. Для добавления новых адресов воспользуйтесь строкой Новый URL и кнопкой Добавить URL. В поле URL выберите ссылки, с которыми будете работать, и перейдите на вкладку Ресурсы (рис. 3.85). Она содержит список поисковых машин, каталогов, FFA сайтов и сервисов, классифицированных по категориям и представленных в виде дерева.
Рис. 3.85. Окно
Регистрация , вкладка
РесурсыСписок большой, и найти в нем нужную поисковую машину иногда бывает трудно. Тогда можно воспользоваться строкой Найти ресурс, в которой наберите его имя.
В окне ресурсов отображены поисковые машины и каталоги, содержащиеся в базе данных программы. Они классифицированы по тематическим и национальным характеристикам. Чтобы выбрать всю категорию, поставьте флажок у ее названия. Чтобы выбрать отдельную поисковую машину, разверните категорию и выберите нужную. На момент написания книги список состоял из двадцати пяти категорий, в том числе следующих:
• FFA Link sites – сайты Free For All;
• USA Engines – поисковые машины США;
• International Engines – основные международные поисковые машины;
• Directories – главенствующие всемирные каталоги.
Для выбора из списка всех поисковых машин предназначена кнопка Выделить все, для отмены выделения – Снять выбор. Если вы хотите отметить все те ресурсы, регистрация на которых не увенчалась успехом, щелкните по кнопке Выделить неудачные. В поле Количество ресурсов отображено общее количество поисковых машин, каталогов и FFA, имеющихся в базе данных программы. В окне Выбрано ресурсов – число отобранных вами ресурсов.
После ввода всех необходимых для регистрации данных можно начать регистрацию, для чего нажмите кнопку Зарегистрировать. Появится окно, отражающее процесс регистрации (рис. 3.86).
Рис. 3.86. Окно хода регистрации
Вкладка Отчеты окна Регистрация (рис. 3.87) предназначена для вывода информации обо всех сессиях регистрации текущего проекта. Отчеты генерируются непосредственно после регистрации. В каждом из них вы получаете следующие данные:
• общая информация – количество регистрируемых страниц, выбранные ресурсы, количество успешных и неуспешных процессов;
• отчет по успешным регистрациям – ссылка на зарегистрированную страницу и список ресурсов, на которых регистрация прошла успешно;
• отчет по неудачным регистрациям – ссылка на страницу, которую вы хотели зарегистрировать, и информация об ошибках регистрации.
Рис. 3.87. Окно
Регистрация, вкладка
ОтчетыНекоторые поисковые машины имеют ограничения по количеству ссылок, принимаемых ими для регистрации. Успешно регистрироваться на таких ресурсах позволяет встроенный в программу Планировщик. А Мастер регистрации используется для пошаговой подготовки ваших страниц к регистрации. И наконец, чтобы оптимально настроить работу программы, воспользуйтесь параметрами системных опций (команда Профиль → Системные опции), которые позволят ускорить регистрацию.
Web-Регистратор
Программа Web-Регистратор (http://www.gyry.net/mtksoft/4748.htm) предназначена для регистрации сайтов в поисковых системах и каталогах. Автор программы – Максим Карнаухов, интерфейс программы – русский.
Для работы требуется операционная система Microsoft Windows 95/98/NT/ 2000/XP, а также соединение с Internet.