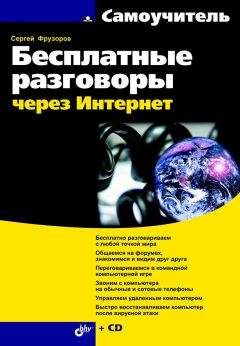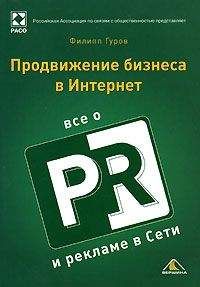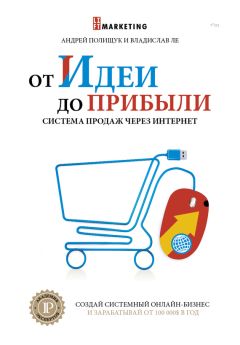Ознакомительная версия.
В правой части журнала (см. рис. 10.38) находится список выполненных операций по каждому заданию. То есть, после того как вы выбрали задание в левом окошке, в правом вы можете посмотреть все его операции. Они бывают следующих типов: информация, предупреждение и ошибка. К информации можно отнести начало или конец операции, к предупреждению — изменение приоритета процесса, а к ошибке — неудачное завершение операции в силу разных причин. С помощью специальных кнопок, которые находятся в правом верхнем углу, можно сделать выборку по типу операции, т. е., например, убрать с экрана информацию и предупреждения, а оставить только ошибки. Согласитесь, очень удобная штука при проведении анализа.
Также с помощью этой группы кнопок можно отсортировать операции по любому из их параметров: тип, дата, время, сообщение, описание, модуль, код ошибки и т. д. Можно изменить последовательность отображения этих свойств или вообще убрать с экрана некоторые из них. Очень приятно, что разработчики программы предоставили нам столь гибкий в настройках интерфейс. Однако и это еще не все: в нижней области правой части окна все эти данные представлены самым подробнейшим образом. Все, что пыталось уместиться в рамках одной строки, здесь выглядит более наглядно.
Установка в систему нового дискаЛюбой опытный пользователь скажет, что это вовсе не проблема, и отчасти будет прав. На практике все действительно очень просто:
1. Сначала нужно проверить, чтобы перемычка на новом дополнительном диске была установлена в положение Slave (Раб), а не Master (Хозяин).
2. Потом физически подключить диск соответствующим шлейфом ко второму разъему IDE (или SATA) материнской платы, подсоединить кабель к разъему питания и закрыть крышку корпуса компьютера.
3. При загрузке компьютера нужно войти в BIOS и убедиться, что система «видит» новый жесткий диск. Когда же Windows полностью загрузится, следует войти в окно Управление компьютером, а потом перейти в пункт Управление дисками.
4. В правой части этого окна вы увидите изображение ваших дисков в виде прямоугольников разного цвета (рис. 10.40):
• например, Disk 0 будет разбит на два прямоугольника: темно-синий — основной раздел жесткого диска, на котором находится системный диск С:, и светло-синий — логический диск D:, расположенный в расширенной области;
• а вот Disk 1, который вы только что подключили к компьютеру, будет выглядеть прямоугольником с черной рамкой — ведь он еще не разбит на разделы и состоит только из нераспределенного дискового пространства. Именно поэтому он сейчас и не виден в Проводнике Windows.
Для того чтобы на новом диске можно было бы сохранять данные, его сначала надо разбить на разделы, а потом отформатировать каждый из них. Сделать это можно прямо здесь. Щелкните мышью по прямоугольнику Disk 1, а потом нажмите ее правую кнопку. Выпадет меню, в котором нужно выбрать пункт Создание раздела. Вот только какого раздела? Ведь они бывают двух видов: основные и расширенные. Отличие между ними состоит в том, что с основного раздела может загружаться операционная система, а с расширенного — нет. Скорее всего, вы захотите использовать ваш новый винчестер как диск данных, поэтому вам нет необходимости создавать на нем основные разделы, с которых может загружаться операционка. Просто создайте один расширенный на все дисковое пространство, а потом один или несколько логических дисков внутри него. После этого отформатируйте каждый логический диск, используя нужную вам файловую систему: FAT32 или NTFS. Все это тоже делается с помощью пунктов всплывающего меню.
Вот, собственно говоря, и все. Ничего сложного здесь нет. Неужели разработчики Acronis смогли еще больше упростить этот процесс, или, может быть, вместе с программой поставляется робот, который устанавливает за вас жесткий диск в компьютер? Вовсе нет, шуточки все это. Так и я раньше подшучивал над разработчиками программы Acronis, пока не попробовал все это на практике. Оказалось очень удобно, быстро и красиво! Поэтому, если когда-нибудь вам понадобится добавить к системе еще один жесткий диск (или же просто разметить первый диск), непременно воспользуйтесь Acronis. Ну а теперь давайте посмотрим, как все это выглядит на практике:
1. Выбираем пункт главного меню Действия | Установить новый диск.
Сразу же запускается знакомый нам мастер Acronis, правда, теперь он носит название Мастер установки новых дисков. Традиционное приветствие, и переходим в следующее окно.
2. Здесь (рис. 10.41) нам необходимо выбрать целевой диск, т. е. именно тот новый диск, который мы подключили к компьютеру. В нашем случае он будет значиться под именем Диск 2. Кроме имени в окне можно увидеть его емкость, модель и используемый интерфейс: IDE. Поскольку диск у нас еще не размечен, то вся его область будет покрыта зеленым цветом, что значит Незанято.
3. В третьем окне (рис. 10.42) нужно поставить флажок Создать новый раздел в нераспределенной области — именно это мы и собираемся сделать. Правда, флажок там уже стоит, и вам просто нужно удержаться от соблазна его убрать, иначе вы пропустите все самое интересное.
4. Потом нас опять попросят выбрать свободное пространство для создания раздела. Что ж, нужно выбрать, ведь повторение — мать учения. И вот, наконец, настает самый интересный момент: Выбор типа файловой системы. Файловые системы бывают разные, и очень приятно, что нам дают возможность выбрать из целых семи вариантов (рис. 10.43):
• FAT16 — самая старая файловая система, она была создана еще для операционной системы DOS. Теперь это раритет, и ставят ее только истинные поклонники DOS. Зачем? Ну, например, для того, чтобы написать программку на ассемблере, потом загрузиться с DOS-овской дискеты, запустить программку с жесткого диска и наслаждаться скоростью ее выполнения. Их совсем не смущает, что FAT16 видит только 2 Гбайт дискового пространства и может адресовать лишь 65 535 байтов оперативной памяти — ведь этого вполне достаточно для подобного рода маневров. И хотя FAT16 устарела еще в прошлом тысячелетии, большинство операционных систем все же распознают этот тип файловой системы;
• на смену FAT16 пришла FAT32 — впервые она появилась в Windows 95 OSR2. Это был значительный шаг вперед, потому что теперь уже можно было адресовать 4 Гбайт оперативной памяти, т. е. писать программы и не думать о том, что большие файлы придется читать по частям. Любой файл размером до 4 Гбайт (а это «выше крыши», поверьте!) можно было за один раз «проглотить» в оперативную память. Если быть точнее — 4 294 967 295 байтов, потому что, если набрать в программе Калькулятор 32 единицы в бинарном формате, а потом переключиться в десятичный формат, то получится именно это число. Можете проверить сами. Теперь вам понятно, почему в FAT16 можно было за один раз прочитать с диска только 65 535 байтов? Это ведь 16 единиц в двоичном формате;
• на смену FAT32 пришла NTFS — файловая система защищенных NT-технологий и неограниченных возможностей. Используется она в Windows NT, 2000 и XP. При этом менее продвинутые операционные системы, которые были разработаны до Windows NT 4.0, не могут видеть диски, отформатированные под NTFS. К этим системам относятся: Windows 95/98/ME. А жаль, потому что данные в NTFS можно хранить в сжатом виде, экономя, таким образом, свободное дисковое пространство. Кстати говоря, в NTFS можно хранить файлы размером больше чем 4 Гбайт, т. е. такого ограничения, как в FAT32, здесь уже нет! Это может вам пригодиться, если вы делаете видеозахват многочасового фильма и не хотите при этом разбивать его на клипы. Поэтому на диске данных я рекомендую иметь именно такую файловую систему, если, конечно, вы работаете под Windows;
• а вот для опытных линуксоидов Acronis может предложить форматирование дисков под Linux Ext2, Linux Ext3, Linux Swap или Linux ReiserFS. Однако для нас эти возможности страшные и ужасные, поскольку мы ведем разговор только о Windows.
5. Итак, вернемся к нашей программе. Будем считать, что файловую систему мы уже выбрали и теперь переходим к пятому шагу: Выбор типа создаваемого раздела (рис. 10.44).
О том, какие могут быть разделы и чем они отличаются друг от друга, говорилось ранее. Напомню только, что речь идет о первичном разделе и расширенной области с ее логическими дисками. Здесь есть одна тонкость: на жестком диске может быть создано только четыре первичных раздела, а вот с логическими дисками такого ограничения нет. Я рекомендую сделать только расширенную область и один логический раздел — так удобней будет хранить файлы большого размера. Файловую систему лучше выбрать NTFS, ведь она поддерживает сжатие данных. Однако в этом примере для наглядности будет показано, как создавать несколько разных разделов, — просто так, для тренировки. Поэтому выбираем пункт Первичный раздел и двигаемся дальше.
Ознакомительная версия.