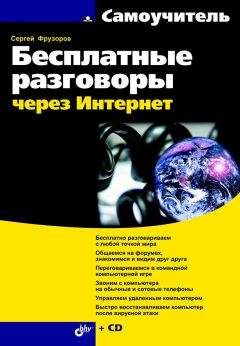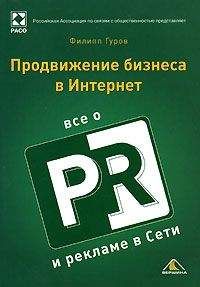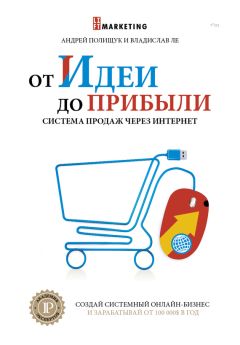Ознакомительная версия.
6. В следующем окне (рис. 10.45) нам нужно указать размер нового раздела и его смещение от начала или конца диска. Да-да, вовсе не обязательно создавать раздел в самом начале диска. Однако же будем придерживаться порядка: раз это первичный раздел, пусть он будет находиться в самом начале. Величину размера диска можно ввести с клавиатуры, но не пугайтесь, если при этом она немножко изменится — ведь разделы должны быть выровнены по границам цилиндров, поэтому введенный размер будет выровнен до следующей границы.
7. Потом вам предложат ввести метку нового раздела (рис. 10.46). Метка не является обязательным параметром и имеет только информационное значение, поэтому вы ее можете не вводить.
8. Итак, один цикл нами уже пройден. Мы заказали программе сделать первичный раздел на жестком диске и полностью указали все его параметры. Но незанятое место на диске все еще остается, и Acronis предлагает нам создать еще один новый раздел (рис. 10.47).
Для этого он даже любезно поставил флажок Создать новый раздел в нераспределенной области. Не будем огорчать старину Acronis и снимать этот флажок, а просто нажмем кнопку Далее. Теперь все опять пойдет по знакомому кругу: выбор свободного пространства, файловой системы, типа раздела (теперь уже выберем Логический диск), размера и местоположения раздела (выберем все оставшееся дисковое пространство) и, наконец, ввод метки.
9. Все, нераспределенного места на диске не осталось, и надписи Создать новый раздел в нераспределенной области вовсе не окажется в поле открывшегося окна (рис. 10.48).
Поэтому, нажав на кнопку Далее, мы перейдем в самое последнее окно мастера — список операций, которые будут сейчас выполнены (рис. 10.49). Проверяем все хорошенько, нажимаем на кнопку Приступить и откидываемся на спинке стула. Через некоторое время на экране появится надпись Новый диск успешно добавлен.
Вот, практически, и все. Остается только добавить, что если установленный вами диск окажется уже размеченным, программа сначала предложит убрать все его разделы. Если же вы откажете гражданину Акронису, он просто не захочет с вами дальше работать.
Клонирование дискаМожет так случиться, что рано или поздно на вашем диске останется мало места для нормальной работы Windows, и вы решите заменить его на диск большего размера. Тогда самый простой способ сделать это — клонировать диск, т. е. создать его точную копию. После этого вы сможете смело отключить от системы свой старый диск, на его место подсоединить новый, установить на нем перемычку в положение Master (Хозяин) и загрузить компьютер, как ни в чем не бывало. Единственная разница, которую вы при этом почувствуете, так это то, что на диске почему-то стало больше свободного места! Итак, давайте обо всем по порядку:
1. Выбираем пункт меню Действие | Клонировать диск, вас тут же поприветствует вежливый мастер.
2. Потом вам нужно будет выбрать режим клонирования: Вручную или Автоматический (рис. 10.50). Вы, наверное, и сами догадываетесь, что в случае автоматического режима все пролетит для вас незаметно, и вы так и не поймете всех тонкостей этого процесса, поэтому давайте сначала рассмотрим ручной режим.
3. На следующем шаге (рис. 10.51) вам будет предложено выбрать исходный жесткий диск, т. е. ваш старый диск, с которого будут перенесены данные на новый. Главное — не ошибитесь, внимательно посмотрите на графу Интерфейс, там должно быть написано Первичный Master, да и сам диск по логике вещей должен иметь название Диск 1.
4. Потом вам предложат выбрать целевой диск (рис. 10.52). Тут уж вариантов не будет, поскольку, я надеюсь, вы подключили к компьютеру только один новый диск, а исходный диск мы уже выбрали, и он в этом списке неактивен.
5. И вот настал самый ответственный момент — вам предстоит выбрать один из трех способов использования своего старого жесткого диска (рис. 10.53):
• можно оставить все данные, хранящиеся на нем, без изменений — это самый распространенный случай, и по умолчанию активен именно он;
• а можно переразбить старый диск на новые разделы, при этом старая структура диска будет уничтожена, и все данные, хранящиеся на нем, пропадут. Однако это еще не конец света, потому что операция начнется только после того, как все данные будут успешно перенесены на новый жесткий диск;
• самый жестокий способ в этом списке это третий — уничтожение данных, потому что информация будет стерта без возможности ее восстановления.
ПримечаниеКаждый сектор на диске будет заполнен нулями, однако даже в этом случае не стоит сильно расстраиваться. Во-первых, потому что у вас будет новый жесткий диск с этими же данными, а во-вторых, Acronis True Image не использует самые совершенные методы уничтожения. Вот его дружище Acronis DriveCleansor имеет более надежные алгоритмы для уничтожения конфиденциальной информации. На его фоне True Image кажется просто любителем, даже при использовании своего хваленого двойного прохода секторов. Поэтому если вы хотите отдать свой старый жесткий диск в «хорошие руки» и при этом быть уверенным, что никто не сможет восстановить на нем ваши данные, то лучше воспользуйтесь Acronis DriveCleansor.
Будем считать, что вы определились с выбором одного из этих пунктов, тогда переходим в другое окно.
6. Теперь вам предстоит выбрать способ переноса разделов на новый диск (рис. 10.54):
• если вы выберете вариант Пропорционально, то размеры разделов будут увеличены во столько раз, во сколько размер нового диска больше размера старого. Если же новый диск меньше по объему, чем старый, то размеры разделов будут во столько же раз уменьшены;
• если вы выберете Один в один, то на новом диске будут созданы разделы такого же объема, как и на старом. В этом случае в расширенном разделе нового диска может оказаться свободное пространство;
• если же вы выберете Вручную, то это позволит вам самим указать размеры разделов на новом жестком диске. По умолчанию программа предлагает нам пропорциональный перенос разделов.
7. После нажатия на кнопку Далее программа начинает проверять разделы старого жесткого диска и в конце этой проверки выведет информацию о его структуре, а также о предполагаемой структуре нового жесткого диска (рис. 10.55). Вы можете ознакомиться с этой информацией и, если вас все устраивает, нажать на кнопку Далее. Если же что-то не устраивает, то нужно откатиться назад и выбрать другие варианты настройки.
8. Ну и, наконец, в самом последнем окне (рис. 10.56) вам нужно еще раз проверить список предстоящих операций. Список этот будет состоять из трех действий: первые два связаны с копированием разделов C: и D: на новый диск (они требуют перезагрузки компьютера), а в последнем будет скопирован раздел MBR (загрузочный сектор диска).
Вот, практически, и все. Остается только добавить несколько тонкостей, о которых так ничего и не было сказано:
♦ тонкость первая — есть два способа уничтожения данных на старом жестком диске: быстрый и нормальный. В первом случае делается один проход по диску, при этом все секторы обнуляются, а во втором — данные уничтожаются за два прохода: на первом шаге в каждый сектор записываются единицы (FFh), а на втором данные каждого сектора обнуляются;
♦ тонкость вторая — если вы выбрали пункт Создать на старом диске новые разделы, то к вам на помощь придет мастер установки нового диска, о котором говорилось ранее. Он поможет вам все как следует разметить и отформатировать;
♦ и, наконец, тонкость третья и последняя — автоматический режим клонирования позволяет переместить разделы со старого диска на новый за пару шагов, при этом используется именно пропорциональный способ переноса разделов.
ПРИЛОЖЕНИЕ
Описание компакт-диска
Диск предназначен в первую очередь тем пользователям, у которых низкоскоростной Интернет и которым по этой причине будет трудно скопировать дистрибутивы программ с сайта разработчиков. Если же у вас высокоскоростной Интернет, и вы сомневаетесь, что на данный момент времени на компакт-диске находится самая последняя версия интересующей вас программы, то, пожалуйста, скопируйте ее с сайта разработчиков. Все интернетовские адреса приводятся в соответствующих главах по ходу изложения материала.
Диск разбит на тематические папки, в каждой из которых лежат файлы-инсталляторы (дистрибутивы) соответствующих программ. Он имеет структуру, представленную в табл. П1.
Ознакомительная версия.