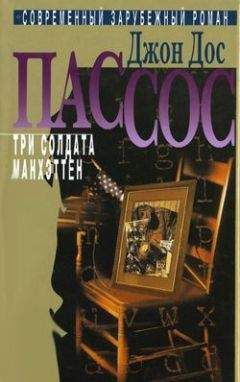Ознакомительная версия.
Рис. 4.21. Параметры настройки модуля SpIDer Guard
С помощью входящего в комплект программы модуля SpIDer Mail можно в реальном времени проверять входящую и исходящую почту, что иногда очень полезно. Так, модуль позволяет обнаружить рекламные приложения, программ дозвона, потенциально опасные программы, приложения для взлома системы и т. д. При обнаружении подобных модулей программа может «лечить», удалять, помещать на карантин или пропускать файлы, что зависит от сделанных пользователем настроек модуля. Чтобы выполнить такие настройки, достаточно дважды щелкнуть кнопкой мыши на значке SpIDer Mail в области уведомлений (рис. 4.22). Параллельно ведется статистика работы приложения по удалению инфицированных объектов. В этом можно убедиться, если подвести указатель мыши к значку в области уведомлений.
Рис. 4.22. Параметры модуля SpIDer Mail
Кроме всего прочего, в состав программы входит планировщик задач Dr.Web Scheduler (рис. 4.23), который позволяет автоматизировать некоторые действия. В частности, по умолчанию в нем уже имеются два задания, одно из которых – обновления антивирусной программы.
Рис. 4.23. Окно планировщика задач
Чтобы добавить задание, просто нажмите кнопку Добавить и в появившемся окне укажите имя задания и периодичность его выполнения (рис. 4.24).
Рис. 4.24. Добавление нового задания
После этого нажмите кнопку ОК, чтобы сохранить изменения.
Глава 5
Восстановление операционной системы и данных
Операционная система Windows Vista не зря претендует на звание одной из самых устойчивых систем. Наличие разнообразных механизмов защиты и наблюдения позволяет максимально защитить ее от различных непредвиденных ситуаций, которые могут стать потенциально опасными для устойчивой работы системы. Однако, сколько бы ни было таких механизмов, предвидеть все невозможно, и система может дать сбой. Поэтому лучше всего обезопасить себя от подобных случайностей, тем более что ресурсы современного компьютера позволяют использовать такие механизмы без проблем.
В этом плане разработчики Windows Vista не обманули надежд пользователей и представили компонент Центр архивации и восстановления, который вобрал в себя несколько средств защиты и восстановления системы.
Рассмотрим этот механизм более подробно.
Прежде всего выполните команду Панель управления → Система и ее обслуживание → Центр архивации и восстановления (рис. 5.1).
Рис. 5.1. Открываем Центр архивации и восстановления
В результате на экране появится окно (рис. 5.2), содержащее некоторую информацию, а также ссылки и кнопки, вызывающие действия, которые может выполнять рассматриваемый механизм.
Рис. 5.2. Окно Центр архивации и восстановления
Можно выполнить одно из трех основных действий:
• архивирование и восстановление файлов;
• архивирование и восстановление компьютера;
• создание точки восстановления системы и восстановления системы из нее.
Архивирование и восстановление файлов
С помощью данного механизма можно настроить автоматическое архивирование файлов операционной системы, чтобы в дальнейшем, в случае надобности, можно было их восстановить. Рассмотрим, как действует этот механизм.
Архивирование файловПрежде всего в окне, изображенном на рис. 5.2, можно увидеть дату последнего архивирования, периодичность архивирования и месторасположение архива. Если такая информация присутствует,[3] значит, данный компонент уже настроен на автоматическое архивирование данных. Если все параметры вас устраивают – просто нажмите кнопку Архивировать файлы, чтобы начать внеплановое архивирование данных. Если параметры архивирования нужно изменить, воспользуйтесь ссылкой Изменить параметры.
В результате система начнет поиск устройств, подходящих для хранения будущего архива, о чем свидетельствует появление соответствующего окна (рис. 5.3).
Рис. 5.3. Идет поиск устройств хранения данных
После завершения поиска вам представится возможность выбрать место расположения создаваемого архива файлов. На выбор предлагается один из разделов жесткого диска, привод DVD и компьютеры локальной сети (рис. 5.4). Для продолжения нажмите кнопку Далее.
Рис. 5.4. Выбираем место хранения архива
Примечание
В зависимости от объема сохраняемых файлов выбирайте такой источник хранения, который сможет вместить создаваемый архив.
После этого появится окно, где нужно выбрать разделы дисков, которые будут участвовать в архивировании файлов (рис. 5.5). Обратите внимание: системный диск уже выбран и отменить архивирование его файлов вы не можете. Остается только добавить другие разделы. Сделав это, нажимаем кнопку Далее.
Рис. 5.5. Выбираем разделы жестких дисков, данные из которых будут сохраняться
Далее вам предложат выбрать типы сохраняемых файлов (рис. 5.6).
Рис. 5.6. Выбираем тип сохраняемых файлов
Непонятно, почему разработчики лишили пользователей возможности выбора объектов вручную, но, как бы там ни было, предлагается восемь групп файлов.
• Изображения. Данная группа включает все изображения, которые находятся во всех папках указанных разделов.
• Музыка. К этой группе относятся все файлы музыкального наполнения с известным на текущий момент форматом.
• Видео. Данная группа содержит видеофайлы всех известных форматов.
• Электронная почта. В эту группу попадают все файлы, так или иначе связанные с работой Почты Windows, в том числе адресные книги.
• Документы. Данная группа включает в себя практически все созданные документы. Сюда входят документы текстовых и табличных редакторов, документы PDF и др.
• Телепередачи. Эту группу представляют специфические документы, созданные или загруженные в Windows Media Center.
• Сжатые файлы. Архивные файлы с известными расширениями.
• Дополнительные файлы.
Система предупреждает вас, что возможно архивирование лишь NTFS-разделов жесткого диска (дисков). Кроме того, в архив не будут входить системные, исполняемые и временные файлы.
Для выбора нужных групп просто установите соответствующие флажки и нажмите кнопку Далее.
После этого вам останется указать программе периодичность создания архивов (рис. 5.7). Здесь вы можете указать частоту (еженедельно, ежемесячно и ежедневно), выбрать день и время создания архива. При указании периодичности архивирования обязательно учитывайте, какие файлы хранятся на вашем компьютере и как часто они обновляются.
Если компьютер используется для серьезной работы, полезно настроить достаточно частое архивирование.
Это последний шаг настройки, после которого запускается процесс архивации. Нажмите кнопку Сохранить параметры и начать архивацию.
Рис. 5.7. Выбираем периодичность архивирования файлов
В результате появится окно с индикатором архивирования и информацией о текущем действии, с помощью которого вы сможете наблюдать за процессом. Длительность процесса архивации зависит от объема сохраняемых файлов и может занять значительное время, поэтому наберитесь терпения.
При необходимости прервать процесс архивирования используйте кнопку Прекратить архивацию.
Об окончании процесса архивации файлов сигнализирует появление окна, изображенного на рис. 5.8. Чтобы его закрыть, воспользуйтесь соответствующей кнопкой. Кроме того, на экране появится всплывающая подсказка аналогичного содержания.
На этом процесс создания архива файлов завершен. Информация об этом появится в главном окне (см. рис. 5.2), чтобы облегчить возможное восстановление данных.
Рис. 5.8. Процесс создания архива завершен
Восстановление файловВосстановление файлов используется в случае утери важной информации по вине операционной системы, а также в результате действий пользователя или вируса, трояна или «червя». В этом случае вам пригодятся архивные копии файлов, если таковые создавались автоматически. Еще больше вам повезет, если автоматическая архивация файлов выполнялась ежедневно: обычно это сводит потерю важной информации к минимуму.
Рассмотрим механизм восстановления файлов из созданного ранее архива.
Запустите Центр архивации и восстановления. В появившемся окне нажмите кнопку Восстановить файлы (см. рис. 5.2). В результате откроется окно, в котором нужно выбрать вариант восстановления (рис. 5.9): из последнего или более раннего архива.
Рис. 5.9. Выбираем вариант восстановления
Ознакомительная версия.