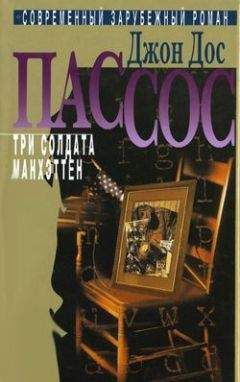Ознакомительная версия.
Рис. 5.19. Указываем название точки восстановления
Нажмите кнопку Создать, и программа начнет работать. За процессом создания точки восстановления можно следить с помощью соответствующего индикатора. Вскоре вы увидите сообщение о том, что точка восстановления создана (рис. 5.20).
Рис. 5.20. Создание точки восстановления завершено
Количество точек восстановления ограничено только объемом свободного места в системном разделе жесткого диска. Однако нет никакого смысла в большом количестве точек. Вполне достаточно иметь три-пять точек восстановления, которые позволят вам восстановить работоспособность операционной системы после серьезного сбоя.
Восстановление системы с помощью точки восстановленияИспользование точек восстановления – очень полезная функция операционной системы. Иногда бывает, что после установки какого-то программного обеспечения начинаются сбои в работе операционной системы или на компьютер пробирается троян и начинает свою вредоносную деятельность. В этом случае исправить ситуацию позволяет точка восстановления.
Рассмотрим механизм восстановления операционной системы подробно.
Запустите Центр архивации и восстановления. В левой части окна щелкните на ссылке Устранение неполадок Windows с помощью восстановления системы. Затем нажмите кнопку Восстановление.
Появится окно, в котором нужно выбрать вариант восстановления (рис. 5.21). По умолчанию предлагается восстановление с последней созданной точки, описание которой приводится в окне. Если этот вариант вас не устраивает, установите переключатель в положение Выбрать другую точку восстановления и нажмите кнопку Далее.
Рис. 5.21. Выбираем вариант восстановления
В следующем окне предоставляется возможность указать, какую точку восстановления нужно использовать (рис. 5.22). Ориентироваться можно как по дате создания, так и по описанию точки.
Рис. 5.22. Указываем нужную точку восстановления
Выбрав точку восстановления, нажмите кнопку Далее.
В следующем окне (рис. 5.23) программа сообщит вам, что готова к восстановлению операционной системы. Это повлечет за собой перезагрузку компьютера, поэтому, прежде чем продолжить, не забудьте сохранить изменения в открытых документах.
Рис. 5.23. Мастер готов к восстановлению системы
После нажатия кнопки Готово программа перезагрузит компьютер и начнет восстановление операционной системы с состоянием на дату, указанную в точке восстановления.
Примечание
Имейте в виду, что программы, установленные после создания выбранной точки восстановления, могут не работать после восстановления системы, поскольку системный реестр будет возвращен в более ранее состояние. В таком случае нужно будет заново установить эти программы.
Восстанавливаем удаленные файлы
Иногда бывает так, что пользователь случайно удаляет важный файл и после этого очищает Корзину. Стандартными средствами операционной системы такой файл восстановить нельзя, однако для этого можно воспользоваться специализированными программами.
Принцип действия таких программ основывается на том, что при удалении файла его содержимое остается, а изменяется лишь соответствующая информация в файловой системе. Поэтому, анализируя информацию, расположенную в загрузочной области диска, можно не только точно распознать удаленные объекты, но и определить их состояние в данный момент времени. Если на месте расположения файла записана другая информация, то такой файл восстановить уже не удастся. В противном случае никаких проблем с восстановлением не возникнет.
Существует большое количество программ, которые позволяют восстанавливать папки и файлы, например Search And Recover, Recover My Files, File Recover, Recover4All Professional и др. Одни из них обладают сложным интерфейсом и мощнейшими механизмами поиска и восстановления файлов. Другие программы достаточно простые, но тем не менее хорошо справляются со своими функциями.
Для примера рассмотрим программу Recover4All Professional. Она обладает, пожалуй, самым простым интерфейсом. Кроме того, это приложение не требует установки и может приступить к работе сразу же.
После запуска программы необходимо выбрать диск, который нужно сканировать на наличие удаленных файлов. Предположим, это диск Е:. Выполните команду меню Search → Scan drive Е: (Поиск → Сканировать диск Е:).
Сканирование происходит в два этапа и может занять достаточно длительное время, что зависит от объема раздела и количества найденной информации, поэтому обязательно дождитесь завершения процесса. После сканирования программа отобразит все обнаруженные на диске удаленные файлы (рис. 5.24). Кроме этого, в столбце Recovery Chances (Возможность восстановления) вы увидите информацию о возможности восстановления каждого файла.
Рис. 5.24. Удаленные файлы, обнаруженные на выбранном диске
Далее следует отметить нужный файл, в главном меню программы выбрать пункт Recover (Восстановить) и указать, куда следует записать восстанавливаемый файл (рис. 5.25).
Рис. 5.25 Указываем, куда необходимо записать восстановленный файл
О завершении процесса восстановления свидетельствует сообщение, показанное на рис. 5.26.
Рис. 5.26. Файл восстановлен
Таким образом, с помощью программы Recover4All Professional можно достаточно просто восстановить удаленный файл, если, конечно, он не безнадежно испорчен.
Глава 6
Профилактика сбоев. Общие советы по уходу за ПК
Компьютер – как женщина, и за ним нужно постоянно ухаживать. Если этого не делать, то в один прекрасный момент он преподнесет вам неприятный сюрприз и вам придется потратить много времени и средств на исправление той или иной неисправности. Чтобы этого избежать, достаточно периодически выполнять некоторые несложные процедуры.
Резервное копирование данных
В большинстве случаев наиболее ценное на компьютере – это информация. Информация может представлять собой ценные сведения, и со временем на каждом компьютере накапливается огромное количество таких данных. Даже если особой ценности в информации нет, потерять дистрибутивы программ или скачанные интернет-страницы не хочет никто.
Именно поэтому с момента появления первого компьютера очень важным является архивирование важной информации для последующего хранения на внешних носителях.
Сегодня носители информации стоят дешево и доступны всем. Кажется, сохранить важные данные не составляет труда, и тем не менее многие пользователи пренебрегают этой мерой предосторожности. Последствия такого безответственного отношения плачевны.
Чтобы не пополнять армию неудачников, которые забыли или не захотели сохранить важную информацию, периодически архивируйте данные. О том, как это правильно сделать, можно прочесть в предыдущем разделе книги.
Контроль за состоянием комплектующих
Количество установленных в компьютере компонентов достаточно большое, и их стоимость порой очень высока. В первую очередь это касается центрального процессора, жесткого диска и графического адаптера.
Стабильность работы компьютера зависит от того, в каких условиях работают его комплектующие. Очень сильно на работу компьютера влияет любой разгон комплектующих. Он приводит к повышению их температуры, что, в свою очередь, влияет на работу других установленных компонентов.
Конечно, температура внутри корпуса может повыситься совсем не вследствие разгона компонентов компьютера. Это может происходить, например, из-за того, что со своими функциями не справляется система вентиляции, которая должна вытягивать из корпуса теплый воздух и затягивать холодный.
Итак, за состоянием компонентов компьютера необходимо постоянно наблюдать, используя для этого специализированное программное обеспечение.
За температурным режимом комплектующих наблюдает множество термодатчиков, установленных на процессоре, памяти, жестком диске и других устройствах современного компьютера. Программе нужно только собрать, проанализировать и вывести на экран нужную информацию.
Среди программ, выполняющих данную функцию, можно назвать MotherBoard Monitor, SpeedFan, CPUCool, Hdd Temperature и др. На практике вполне достаточно использовать утилиты MotherBoard Monitor и HDD Temperature. Программа MotherBoard Monitor отображает на экране компьютера информацию о температуре процессора, скорости вращения вентиляторов и другие параметры, а HDD Temperature предназначена только для индикации текущей температуры жесткого диска.
MotherBoard MonitorMotherBoard Monitor (рис. 6.1) – одна из самых сложных программ для отображения информации о состоянии комплектующих компьютера.
Ознакомительная версия.