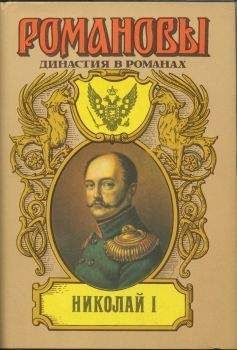Ознакомительная версия.
8.4. Векторный редактор, встроенный в Word, или КОМПАС?
В учебнике [19] утверждается, что Word располагает простыми и вместе с тем мощными средствами для создания рисунков различной степени сложности: от элементарных геометрических фигур до сложных объемных фигур. В учебнике [20] можно прочитать, что «инструментальная панель Рисование программы Word позволяет создавать двух- и трехмерные графические объекты…». Не будем комментировать и обсуждать утверждения насчет сложности и трехмерности.
В учебнике [18] рассматриваются вопросы, дающие представление о проектировании. Под проектированием понимается процесс создания документации, которая содержит описания, расчеты, чертежи будущих сооружений или технических комплексов. Справедливо отмечается, что при проектировании наиболее широко используются компьютерные модели. Однако с утверждением, что «программы компьютерного черчения распространяются на платной основе и требуют значительного времени на освоение», нельзя согласиться. Для создания простых графических объектов и моделей предлагается использовать векторный графический редактор, встроенный в текстовый редактор Word.
Упражнение 87 [18] содержит следующую формулировку задания: «Создадим электронный чертеж корпуса, представленного как эскиз на рисунке…». И мы создадим такой чертеж (рис. 8.7).
На рис. 8.7 отсутствует ошибка по нанесению горизонтального размера 15 мм (в учебнике [18] левая выносная линия проведена не из той точки). Огласитесь, что показанное на рис. 8.7 изображение вряд ли можно назвать эскизом корпуса. По-видимому, автор [18] из чертежа корпуса выбрал только вид сверху. Покажем, как просто в системе КОМПАС-3D создать модель корпуса, показанную на рис. 8.8.
1. Для создания модели новой детали выполните команду Файл | Создать или нажмите кнопку Создать на панели Стандартная:
В открывшемся окне выберите тип нового документа Деталь.
2. На панели Вид нажмите кнопку списка справа от кнопки Ориентация:
Укажите вариант Изометрия XYZ.
3. В дереве модели укажите Плоскость ХY.
Нажмите кнопку Эскиз на панели Текущее состояние:
Плоскость ху станет параллельной экрану.
В появившейся Компактной панели нажмите кнопку переключения Геометрия:
для вызова соответствующей Инструментальной панели.
На панели Глобальные привязки включите привязку По сетке:
А на панели Текущее состояние — инструмент Сетка:
Используя команду Непрерывный ввод объектов:
по сетке и заданным размерам прорисуйте показанный на рис. 8.9 контур.
Заканчивается эскиз повторным нажатием кнопки Эскиз:
4. Нажмите кнопку Операция выдавливания:
на панели Редактирования детали:
Внизу экрана появится Панель свойств, на которой устанавливаем параметры выдавливания: Прямое направление; Расстояние 1 — 20.0. Ввод параметров заканчивается нажатием кнопки Создать объект:
5. После включения команды Полутоновое:
на панели Вид получится объемное изображение детали, представленное на рис. 8.10.
6. Для формирования углубления в основании корпуса в Дереве модели укажите Плоскость XY.
Нажмите кнопку Эскиз:
В появившейся Компактной панели нажмите кнопку Геометрия вызова соответствующей Инструментальной панели:
Используя команду Непрерывный ввод объектов:
по сетке нарисуйте показанный на рис. 8.11 прямоугольник.
Заканчивается эскиз повторным нажатием кнопки Эскиз:
7. Нажмите кнопку Вырезать выдавливанием:
Внизу экрана появится Панель свойств, на которой устанавливаем параметры вырезания: Прямое направление; Расстояние 1 — 10.0. Ввод параметров заканчивается нажатием кнопки Создать объект:
В результате получится показанное на рис. 8.12 изображение модели.
8. Для добавления к модели следующей части в Дереве модели укажите Плоскость XY.
Нажмите кнопку Эскиз:
В появившейся Компактной панели нажмите кнопку Геометрия для вызова соответствующей Инструментальной панели:
Нарисуйте 2 окружности (рис. 8.13).
Заканчивается эскиз повторным нажатием кнопки Эскиз:
9. Нажмите кнопку Операция выдавливания:
на панели Редактирование детали:
Внизу экрана появится Панель свойств, на которой устанавливаем параметры выдавливания: Прямое направление; Расстояние 1 — 50.0. Ввод параметров заканчивается нажатием кнопки Создать объект:
Результат представлен на рис. 8.14.
10. В Дереве модели укажите Плоскость ZY и нажмите кнопку Эскиз:
В появившейся Компактной панели нажмите кнопку Геометрия для вызова соответствующей Инструментальной панели:
Используя команду Непрерывный ввод объектов:
нарисуйте 2 треугольника (рис. 8.15).
Закройте эскиз повторным нажатием кнопки Эскиз:
11. Нажмите кнопку Операция выдавливания:
на панели Редактирование детали:
Внизу экрана появится Панель свойств, на которой устанавливаем параметры выдавливания: Два направления; Расстояние 1–3.0; Расстояние 2–3.0. Ввод параметров заканчивается нажатием кнопки Создать объект:
По созданной модели можно выполнить ассоциативный чертеж (рис. 8.17). В главе 5 в трех примерах показано, как он создается.
8.5. Псевдообъем или реальная 30-графика?
В табл. 8.1 показано, что во многих учебных изданиях рассматриваются основы работы в программе CorelDRAW. Как уже отмечалось, в школы России сделана поставка CorelDRAW Graphics Suite X3 Russian. Среди учебных заданий известны предложения по созданию иллюстраций с использованием способов создания псевдообъема и специальных эффектов.
В книге [12] на с. 784–788 рассмотрен пример «Шестеренки». Как указано, «этот пример авторы считают одним из лучших в книге. Он демонстрирует, что при правильном подходе созданные изображения по реалистичности могут приближаться к объектам, полученным с помощью программ трехмерного моделирования…».
Начинается создание изображения шестеренки с редактирования 13-конечной звезды. В результате применения эффекта Псевдообъем и «металлической» градиентной заливки получен результат, показанный на рис. 8.18.
Эффект Псевдообъем (Extrude) позволяет создавать иллюзию объемности для плоских объектов. Иллюзия возникает в результате того, что за объектом или перед ним достраивается дополнительная плоскость той же формы, что и исходный объект. Достраивается плоскость и оригинальный объект соединяется «боковыми стенками». Эффект может быть усилен за счет градаций «освещенности» [12]. В CorelDRAW X3 существует эффект, добавляющий трехмерную глубину путем скашивания краев.
В системе КОМПАС при работе с SD-редактором по определению не требуется создавать иллюзию объемности. При построении моделей шестеренок, а точнее зубчатых колес, стоит обратить внимание на реальность моделируемых элементов этих объектов.
Следует уяснить назначение зубчатых колес. Зубчатые колеса используются в механизмах для передачи непрерывного вращательного движения от одного колеса к другому (рис. 8.19).
Зубчатые колеса могут быть прямозубыми (рис. 8.18, а и б) и косозубыми (рис. 8.18, в). У зубчатого колеса наружный диаметр (по вершинам зубьев), диаметр окружности впадин и диаметр d делительной окружности не могут быть взяты произвольно. Эти величины находятся в зависимости от числа зубьев z и шага зацепления p.
Шаг зацепления — расстояние между одноименными точками двух соседних зубьев, измеряемое по дуге делительной окружности (рис. 8.20). Делительная окружность делит зуб на две неравные части: головку и ножку.
Ознакомительная версия.