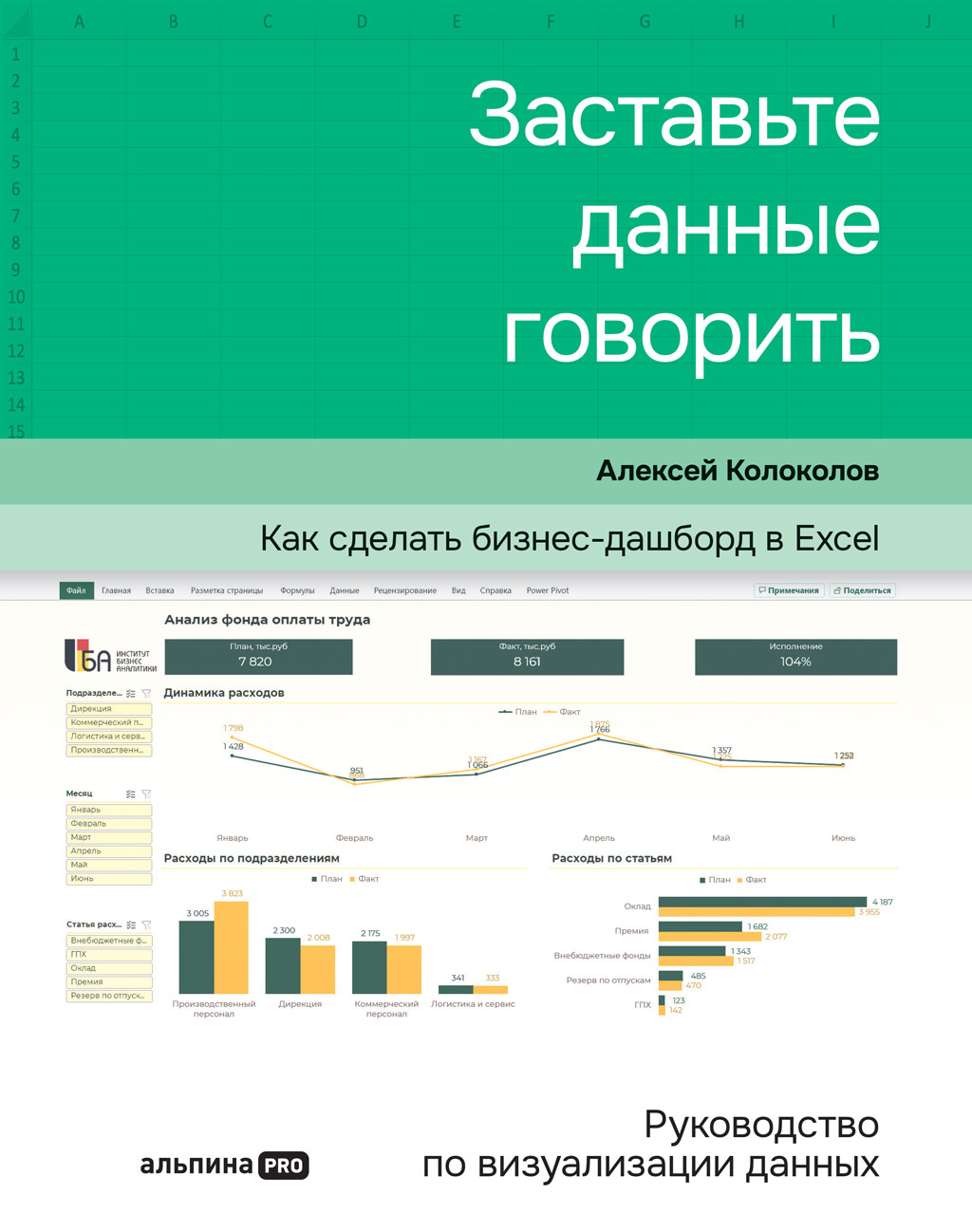серый с акцентом на данных и сине-зеленый с лиловым.
3. Изменили цвет рабочей области в теме «Посылка», а для основных показателей выбрали насыщенный оливковый и приглушенный кирпичный.
Попробуйте поэкспериментировать с доработкой стандартных тем самостоятельно. Не стесняйтесь показать результаты заказчику: попросите его выбрать и объяснить этот выбор. Уже это поможет сделать следующие варианты дашбордов более подходящими для пользователя.
Чек-лист адаптации цветовой темы
■ Для самостоятельного подбора цветов предлагаю пользоваться чек-листом. Правила актуальны не только для Excel, но и для остальных инструментов визуализации данных.
■ Основные цвета палитры – контрастные. Есть оттенки зеленого, красного и желтого. Или как минимум двух из этих цветов.
■ Фон карточек KPI не конфликтует с текстом. Выбирайте черный или темно-серый шрифт на бледном фоне. Иногда подойдет белый шрифт и насыщенный фон, например синий.
■ Столбцы диаграмм не сливаются между собой. Подбирайте контрастные пары, например синий и оранжевый. Или оставляйте один акцент: яркий – «Факт» и серый – «План».
■ Метки данных хорошо видны. Выбирайте для них цвет на тон светлее или темнее столбца или линии графика – не давайте значениям потеряться.
■ Фон служебных элементов, таких как срезы, приглушен. Универсальный вариант – серый либо самый светлый оттенок основного цвета темы.
■ Дополнительные графические элементы (подложки для диаграмм, заголовков, разделительные линии) сделайте более бледными – они не должны притягивать лишнее внимание.
■ Основной текст на диаграммах (подписи данных, осей) должен быть одинаковым. Исключением могут быть лишь заголовки и карточки.
Мы разобрались, как предложить заказчику варианты дизайна, отличающиеся от стандартного. Но в крупных компаниях уже есть утвержденный корпоративный стиль, и дашборд должен ему соответствовать.
Поменять шрифты и цвет диаграмм несложно – уже это принесет 80 % нужного результата. Но профессионала от любителя как раз отличают оставшиеся 20 % деталей.
В этой части книги вы изучите тонкие настройки элементов дашборда. Благодаря им некоторые клиенты даже не догадываются, что это обычный Excel, а не дорогая BI-система. Такую работу бизнес-заказчик оценит гораздо выше.
5.1 Создаем тему в соответствии с брендбуком
Во многих компаниях есть образцы отчетов в корпоративном стиле. Чаще всего это традиционные презентации, которые уже содержат нужный набор цветов, шрифтов и другие элементы, например логотип. Но иногда корпоративный стиль есть, а документов, из которых его можно взять, еще нет.
В этой главе будем работать с обоими вариантами. Сначала научимся создавать собственную тему в Excel для оформления дашборда. А потом используем уже готовый образец темы из презентации в PowerPoint.
Как создать тему с нуля
Конечно, можно вручную менять цвет каждого элемента на дашборде и в каждом из них устанавливать нужный шрифт. Но на это уйдет немало времени. Я покажу, как сэкономить время и создать корпоративную тему в Excel максимально быстро.
Демонстрировать процесс буду на примере брендбука Института бизнес-аналитики. Вот элементы корпоративного стиля, из которых мы сформируем новую тему:
● цвет для светлого фона: светло-желтый #FFFCEB;
● цвет для темного фона: темно-коричневый #1F1A1A;
● фирменные цвета: желтый #F8C845, кирпичный #CB5033, синий #2C4A94, зеленый #008864;
● шрифт: Montserrat.
Настроим эти цвета в Excel, добавим нужный шрифт и сохраним весь комплект как новую тему.
Шаг 1
На вкладке «Разметка страницы» в верхнем левом углу выбираем выпадающее меню «Цвета» и нажимаем в нем на пункт «Настроить цвета». Откроется окно «Создание новых цветов темы» – в нем мы и построим нашу палитру.
Шаг 2
Кликом по треугольнику в каждой строке вызываем меню и выбираем в нем «Другие цвета». Откроется новое окно, в котором мы задаем код нужного цвета. Таким образом, указываем цвета для темного и светлого фонов, а остальные задаем в строках «Акцент».
Шаг 3
Когда все цвета настроены, в окне «Создание новых цветов палитры» даем название нашей теме и нажимаем «Сохранить».
Шаг 4
Переходим к настройке шрифта. На вкладке меню «Разметка страницы» выбираем «Шрифты» → «Настроить шрифты». Вписываем название шрифта Montserrat, указываем название нашей новой темы в строке ниже и нажимаем «Сохранить».
Шаг 5
Когда цвета и шрифты настроены, сохраняем новую тему. Для этого на вкладке «Разметка страницы» нажимаем «Темы» и выбираем «Сохранить текущую тему».
Готово! В перечне доступных тем появился новый раздел с пользовательскими темами, где находится наша фирменная.
Лайфхак: импорт готовой темы из PowerPoint
Эта часть пригодится для случаев, когда у компании уже есть образцы презентаций в фирменном стиле. Их можно использовать для интерактивного дашборда в Excel.
Как это делать, я покажу на примере презентации Института бизнес-аналитики: в ней уже есть и нужный набор цветов, и утвержденные шрифты компании. По той же схеме вы можете использовать оформление дашборда своей организации.
Фирменную тему из PowerPoint по аналогии с шаблоном диаграммы можно сохранить на своем компьютере и потом использовать в Excel.
Шаг 1
Откройте презентацию, на вкладке меню «Конструктор» вызовите выпадающий список в разделе «Темы» и выберите опцию «Сохранить текущую тему».
В открывшемся диалоговом окне задайте название файла, выберите папку для сохранения темы и нажмите «Сохранить».
Шаг 2
В книге Excel на листе с новой версией нашего дашборда переходим на вкладку меню «Разметка страницы», нажимаем «Темы» и после списка с иконками тем находим кнопку «Поиск тем».
В открывшемся окне «Выбор темы или документа с темой» переходим в папку с нужным файлом, выделяем его и нажимаем «Открыть».
Готово! Тема из PowerPoint автоматически применилась ко всей книге Excel. Это можно проверить, посмотрев доступные цвета: они должны соответствовать палитре в презентации.
Фирменный шрифт Montserrat шире стандартного, поэтому подписи на диаграмме «Расходы по подразделению» расположились под углом. Я просто увеличил размер диаграммы, чтобы они снова стали горизонтальными. Если вам это не помогло, придется уменьшить размер шрифта подписей до 11 пт.
Здесь снова сталкиваемся с косяком Excel: шрифт изменился на всех элементах дашборда, кроме карточек KPI. Его придется поменять вручную.
Как и в случае со встроенными цветовыми темами в Excel, новый стиль автоматически не применяется к диаграмме, созданной по шаблону.
Меня немного раздражает, когда один визуальный элемент выбивается из общего ряда, поэтому я сохраняю и использую новый шаблон каждый раз при изменении цвета. Точно