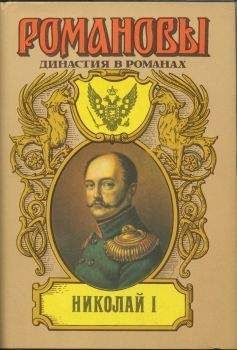Ознакомительная версия.
Выберите команду Многоугольник:
В Панели свойств укажите количество вершин многоугольника — 3. Укажите точку центра многоугольника.
Постройте треугольник по диаметру вписанной окружности, равному, например, 30 мм.
4. На панели Параметризация выберите команду Горизонтальность (рис. 12.12, а) и укажите отрезок, который должен быть горизонтальным (для исключения при изменении геометрии тетраэдра возможных поворотов в пространстве его основания). Чтобы обеспечить равенство длин ребер тетраэдра, выберите команду Равенство длин (рис. 12.12, б) и попарно укажите отрезки.
5. Нанесите в эскизе два фиксированных размера и присвойте этим размерам имена L1 и L (рис. 12.13).
6. Выполните команды Вид | Панели инструментов | Переменные. В колонке Выражение в строке L1 введите: L/2 (рис. 12.14, а). В строке L введите новое значение длины стороны треугольника: 50 (рис. 12, 14, б).
В эскизе изменится геометрия треугольника. Заканчивается эскиз повторным нажатием кнопки Эскиз:
7. В Дереве модели укажите Плоскость ZY. Нажмите кнопку Эскиз:
8. В эскизе 2 выполните команды Операции | Спроецировать объект и укажите ребро основания. Измените стиль линии спроецированного отрезка. Проведите горизонтальную ось из начала координат и отрезок из начала спроецированного отрезка под заданным углом (рис. 12.15). При построении отрезков стиль Основная не использовать.
9. На панели Геометрия:
выберите команду Точка:
Укажите точку пересечения оси и дуги (Вершины D). Заканчивается эскиз повторным нажатием кнопки Эскиз:
10. Нажмите кнопку Операция по сечениям:
на панели Редактирование детали:
11. В Дереве модели укажите Эскиз: 1 и Эскиз: 2. Эти названия появятся в списке сечений Панели свойств. Нажмите кнопку Создать объект:
12. После задания Ориентация | Изометрия YZX и включения команды Невидимые линии тонкие:
на панели Вид получится изображение тетраэдра, показанное на рис. 12.4, а.
Для последующего изменения геометрии тетраэдра, достаточно в окне Переменные (см. рис. 12.14, б) в строке L ввести новое значение длины ребра тетраэдра.
Следует отметить, что 3D-модель тетраэдра можно создать и другим способом, в результате выдавливания равностороннего треугольника с уклоном внутрь. При этом необходима информация о величинах:
□ А — глубины выдавливания;
□ В — угла уклона.
Пример 12.4
Условие. Создать твердотельную модель октаэдра (см. рис. 12.4, в).
Решение. На рис. 12.16, а показана фронтальная и горизонтальная проекция октаэдра. Определим величины А и В для конкретного примера (рис. 12.16, б), в котором длина ребра октаэдра равна 50 мм. В результате несложных построений и измерений (рис. 12.16, в) определяем: А = 35,35 мм, В = 35,268°.
На примере создания модели октаэдра рассмотрим полнофукциональное использование операции Выдавливание.
1. Для создания модели выполните команду Файл | Создать или нажмите кнопку Создать на панели Стандартная:
В открывшемся окне выберите тип нового документа Деталь.
2. В Дереве модели укажите Плоскость ХY. Введите название модели — Октаэдр (рис. 12.17).
3. Нажмите кнопку Эскиз на панели Текущее состояние:
Плоскость ху станет параллельной экрану.
4. В появившейся Компактной панели нажмите кнопку переключения Геометрия для вызова соответствующей Инструментальной панели:
5. На панели Глобальные привязки включите привязку По сетке и изображение сетки на экране. Выберите команду Прямоугольник по центру и вершине:
6. Укажите точку центра квадрата. Постройте квадрат со стороной, например 50 мм. Заканчивается эскиз повторным нажатием кнопки Эскиз:
7. Нажмите кнопку Операция выдавливания:
на панели Редактирование детали:
Внизу экрана появится Панель свойств, на которой установите параметры выдавливания: Два направления; Расстояние 1 — 35.35; Уклон 1 — 35.268; Расстояние 2 — 35.35; Уклон 2 — 35.268. Ввод параметров заканчивается нажатием кнопки Создать объект:
8. После включения Ориентация | Диметрия и команды Невидимые линии тонкие:
на панели Вид получится изображение октаэдра, показанное на рис. 12.4, в.
При создании моделей правильных многогранников выбиралась пользовательская ориентация Изометрия YZX. Это позволяло нагляднее представлять модели куба и октаэдра с помощью ориентации Диметрия по сравнению с выбором других пользовательских ориентаций Изометрия.
Пример 12.5
Условие. Создать твердотельную модель икосаэдра (см. рис. 12.4, д).
Решение. На рис. 12.18 проиллюстрированы этапы создания 3D-модели икосаэдра.
Рассмотрим последовательность действий, необходимых для создания 3D-модели икосаэдра.
1. Выберите Создать | Деталь | кнопка OK. В Дереве модели укажите Плоскость ХY. Введите название модели — Икосаэдр.
Нажмите кнопку Эскиз:
В появившейся Компактной панели нажмите кнопку переключения Геометрия для вызова соответствующей Инструментальной панели:
2. Выберите команду Многоугольник:
В Панели свойств укажите количество вершин многоугольника — 5. Укажите точку центра многоугольника. Постройте пятиугольник по диаметру описанной окружности, равному, например, 40 мм (рис. 12.19).
Заканчивается эскиз повторным нажатием кнопки Эскиз:
3. Нажмите кнопку Операция выдавливания:
на панели Редактирование детали:
Внизу экрана появится Панель свойств, на которой установите параметры выдавливания: Прямое направление; Расстояние 1 — 12.36; Уклон 1 — 52.6227, Ввод параметров заканчивается нажатием кнопки Создать объект:
Результат представлен на рис. 12.20.
4. Выберите Операции | Плоскость | Смещенная. В Панели свойств укажите Расстояние — 20; направление смещения — Обратное направление. Нажмите кнопку Создать объект:
Результат представлен на рис. 12.21.
5. В Дереве модели укажите Смещенная плоскость: 1 и откройте Эскиз: 2. Постройте пятиугольник с известным центром по диаметру описанной окружности, равному 40 мм. Заканчивается эскиз повторным нажатием кнопки Эскиз:
6. Нажмите кнопку Операция выдавливания:
на панели Редактирование детали:
На Панели свойств установите параметры выдавливания: Обратное направление; Расстояние 1 — 12.36; Уклон 1 — 52.6227.
Ввод параметров заканчивается нажатием кнопки Создать объект:
Результат представлен на рис. 12.22.
7. Выберите Операции | Плоскость | Через три вершины.
Укажите одну вершину в нижнем пятиугольнике и две в верхнем. Нажмите кнопку Создать объект:
В Дереве модели появится объект Плоскость через три вершины: 1.
Укажите его и откройте Эскиз: 3. В эскизе отрезками соедините 3 вершины (рис. 12.23).
Заканчивается эскиз повторным нажатием кнопки Эскиз:
8. Нажмите кнопку Операция выдавливания:
Ознакомительная версия.