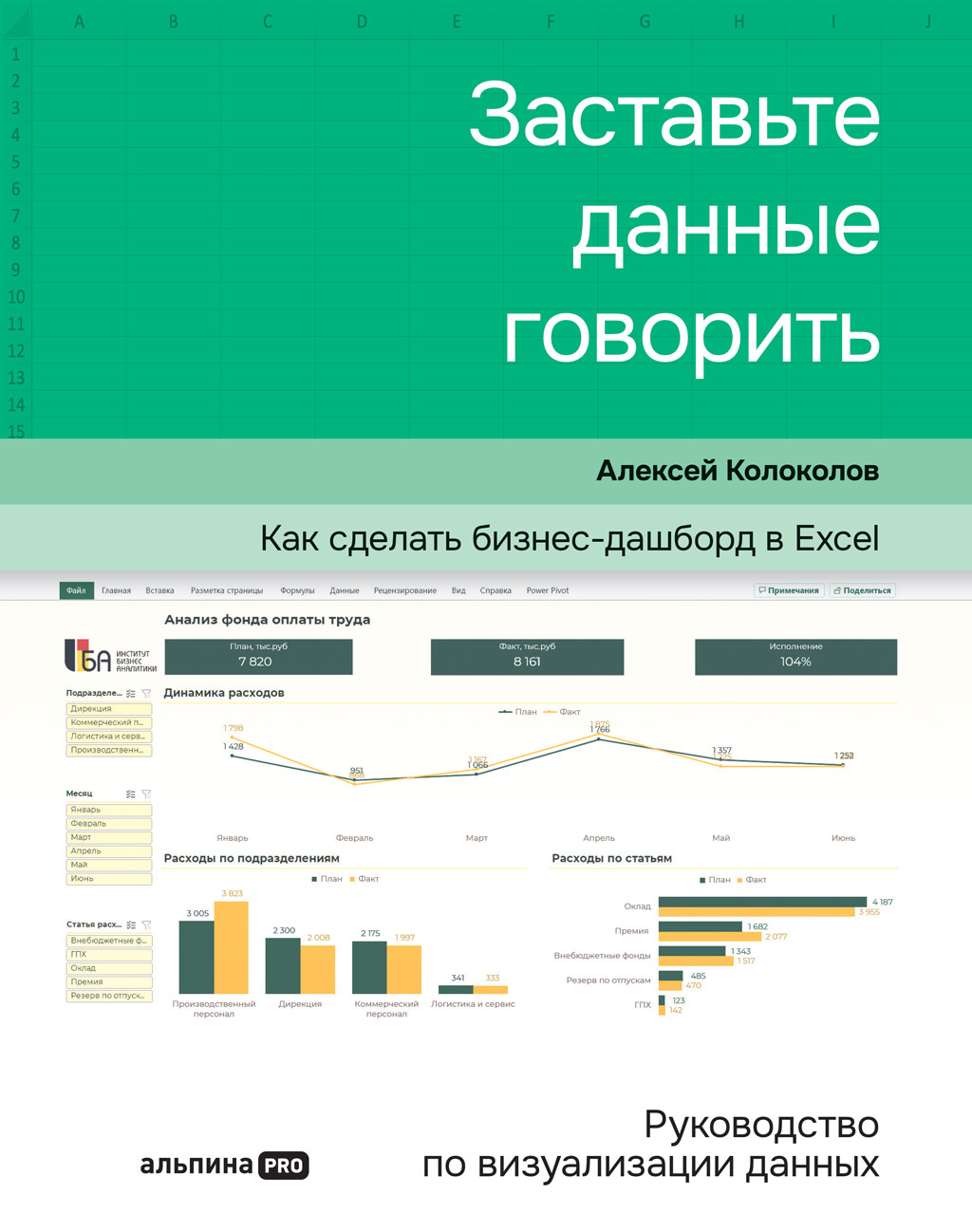от него начнет рябить в глазах. Например, так случается, когда раскрашивают и значение, и фон ячейки. Надо знать меру, а она такая: один столбец – один способ форматирования.
Чтобы правильно выбрать способ форматирования, вспомните о видах анализа данных. Если нужно сравнить значения и показать, что больше, а что меньше, – это рейтинг. Его отображаем в виде горизонтальных столбцов. А отклонения в процентах подсвечиваем по принципу светофора.
Отдельная любовь начинающих оформителей – это градиент. Я использую его крайне редко по двум причинам.
● Из логических соображений. Мы задаем показателям конкретные пороговые значения: «хорошо» – в зеленой зоне, «плохо» – в красной. Промежуточным допустимым отклонениям присваиваем желтый цвет, а не размазываем их в градиенте.
● Из эстетических соображений. Градиент между красным и зеленым дает грязный оттенок. Да и вместе с желтым он становится либо грязным, либо слишком бледным.
Исключением для градиентной заливки может стать прием «тепловая карта». Пример ниже показывает, как менеджеры загружены работой с клиентами по месяцам. Ситуация неоднозначная: с одной стороны, видно, у кого много работы, а кого мало, с другой – от оттенков начинает рябить в глазах.
В такой ситуации стоит подумать, на каких зонах ставить акцент – негативных или позитивных. Не нужно идти к заказчику с вопросами о цветовом оформлении – лучше подготовить и показать возможные варианты.
Вариант 1. Позитивный
Самая насыщенная заливка используется для максимального значения – сразу видно, что пик продаж был в мае у менеджера Машкова. Аналогично заметны пики или в прямом смысле пустоты в продажах. И очевидно, чей вклад в общий результат незаметен.
Вариант 2. Негативный
Здесь обратная ситуация: самый яркий красный цвет – у минимального значения, а максимум подсвечен белым. Но при таком подходе почти вся таблица горит красным, даже лидеры по объему продаж. Не самая удачная визуализация, потому что акценты снова потерялись.
Вариант 3. Интерактивный
Часто аналитики размещают все возможные комбинации таблиц на нескольких листах. И называют это дашбордом, хотя при такой подаче его замысел теряется: нужна отдельная инструкция, куда смотреть и с чего начинать.
Даже если заказчик настаивает на такой таблице, я предлагаю ему вариант в идеологии интерактивного дашборда. И обязательно показываю, как пользоваться.
Например, диаграмма показывает, что в августе у нас был пик продаж. Чья это заслуга? Выбираем август в срезе и видим, что лидер по выручке в этом месяце – менеджер Машков, а меньше всего денег в компанию принес Бетин.
Смотрим личную статистику Машкова, выбрав его фамилию на срезе. Видим, что он же – лучший за год. За год менеджер Машков принес 125 млн рублей выручки, а прибыль компании от его работы в среднем составила 2 млн рублей в месяц.
Я часто сталкиваюсь с руководителями, которым не особо нужна визуализация и вполне достаточно таблиц. Это особенно характерно для людей с финансовым бэкграундом: одна таблица скажет им больше десятка диаграмм. Эта группа руководителей особенно оценит использование приведенных правил, потому что они здорово экономят время на самостоятельном анализе данных.
Рано или поздно любому аналитику приходится выводить на диаграмму такое количество показателей, при котором она становится нечитаемой. Хорошее решение для таких случаев – условное форматирование полей таблицы. Оно есть во всех BI-системах, и принцип действия в них тот же, что и в Excel.
5 правил расстановки визуальных акцентов
1. Вместо показателей плана, факта и отклонений используйте только факт и отклонение. Убирайте то, что не сообщит ничего нового.
2. Оформляйте факт в виде цветных столбцов, а для отклонений используйте зеленый, желтый и красный цвета. Это может быть цвет шрифта или иконка с кружком светофора.
3. Если вы работаете со сводными таблицами, добавляйте вычисляемые поля для расчета отклонений. Их можно использовать и в других выборках данных.
4. В одном столбце используйте только один прием форматирования: гистограмму, цвет шрифта, значок светофора или заливку ячейки.
5. Следите за тем, чтобы форматирование подсвечивало пиковые значения, а не просто раскрашивало таблицу во все цвета радуги.
6.5 Воронка, водопад и волшебная «подушка»
В главе 6.3 я рассказал о лайфхаках отображения нескольких рядов данных на графиках, а также о том, как построить нестандартный буллет-чарт на основе обычных столбчатых. Но есть и продвинутые диаграммы, которые можно построить в Excel.
Наиболее популярные из нестандартных – воронка и водопадная диаграмма. Продажники и маркетологи мечтают визуализировать воронку, а финансисты – факторный анализ на водопадной диаграмме.
Долгое время многие считали, что построить их в Excel невозможно. Кто-то использовал дополнительные надстройки, например Think-cell, чтобы сделать такую диаграмму в PowerPoint. Кто-то думал, что для этого нужна только BI-система, иначе никак. И тут есть два нюанса:
● и воронка и водопад есть в новых версиях Excel, но построить их на сводных таблицах нельзя;
● обе диаграммы можно сделать и в более старых версиях с помощью «подушки» – вспомогательных прозрачных рядов.
Воронка = динамика + структура
Изначально с помощью воронки визуализировали процесс продаж, разделенный на этапы. Есть много звонков и холодных контактов на входе, часть из них переходит во встречи, презентации и так далее до заключения договора.
С одной стороны, это последовательный процесс, то есть динамика. А с другой – анализ изменения структуры: мы смотрим на то, какая доля отсеивается на каждом этапе. Для комбинации этих 2 видов анализа данных подходит диаграмма «Воронка».
В HR такой же подход используют для визуализации процесса подбора персонала. Здесь тоже важно, чтобы воронка постоянно пополнялась новыми кандидатами. И тоже известно, что на каждом последующем этапе будет отсев. Вот пример диаграммы, построенной в Power BI, – мне в ней нравится, что можно сразу отобразить конверсию каждого этапа.
Как построить воронку в Excel 2019 и выше
Начиная с версии 2019 эта диаграмма уже есть в стандартном наборе Excel. Я был приятно удивлен видом по умолчанию: минимальный боковой зазор, контрастные подписи. Все хорошо, только строить ее на сводных таблицах Excel отказывается. Но диаграмму можно сделать интерактивной. Вот как это работает.
Получается, что срез фильтрует сводную таблицу слева, а справа ячейки ссылаются на нее. Таким