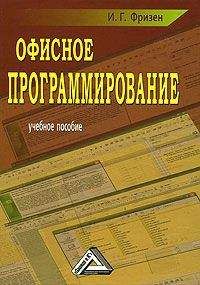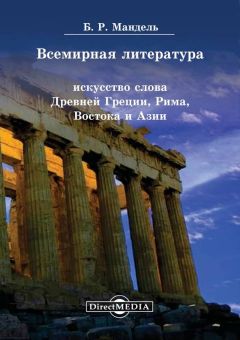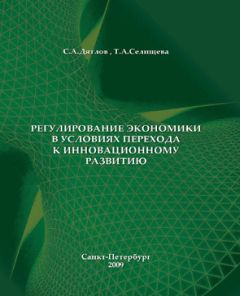Рис. 6.35. Рабочее окно «Easy CD Creator»
Для того чтобы изменить имя или другие свойства проекта, произведем щелчок правой кнопкой мыши на имени проекта. В появившемся контекстном меню выберем команду [Properties (свойства) ] и активизируем ее. После выполнения данной команды на экране монитора появится диалоговое окно «CD Project Properties (Свойства CD проекта)» (рис. 6.36), в котором выберем вкладку «General (Общие)». Поле ввода «Volume Label (Метка тома)» предназначено для изменения метки тома и имени проекта. В пакете программ Easy CD Creator существуют ограничения на присвоение имени проекта, если имя проекта введено пользователем некорректно, то на экране монитора появится соответствующее предупреждение. В нашем случае имя проекта присвоено самой программой, поэтому такого предупреждения не будет. Раскрывающийся список «File System (Файловая система)» предназначен для выбора файловой системы, под управлением которой будет произведена запись данных на компакт-диск.
Рис. 6.36. Окно «Свойства СД проекта»
В данном случае выбрана файловая система Joliet, поскольку планируется использовать создаваемый диск в ОС Windows ХР, это позволит использовать в именах файлов и папок возможности, представляемые ОС Windows ХР (см. п. 6.6.4).
Для создания мультисессионного диска необходимо установить флажок напротив «Automatically import previous session» (Автоматически импортировать предыдущую сессию), в этом случае, если создается новая сессия, все файлы из предыдущей сессии будут также включены в проект. Если флажок не устанавливать, то будет создаваться несколько сессий и каждая сессия будет независима от других.
Установка флажка напротив «Automatically verify File System after recording» (Автоматически проверять файловую систему после записи) означает, что при добавлении новых файлов в проект, они будут проверяться на соответствие файловой системы, которая была выбрана.
В данном пакете программ предусмотрена возможность создания мастер-дисков для тиражирования, для этого необходимо установить флажок напротив «Record using a single data track only» (Запись, используя только одну дорожку данных).
Переключатель «Physical format of CD» (Физический формат CD) позволяет произвести физическое форматирование диска перед записью. По умолчанию используется рекомендуемый формат Mode 2: CDROM ХА.
После выбора свойств (параметров) проекта необходимо произвести щелчок мышью по кнопке Save As Default (Сохранить как умолчание) и можно приступить непосредственно к процедуре записи файла на компакт-диск. Для этого выполним щелчок мышью на кнопке «record» (запись). На экране монитора появится диалоговое окно (рис. 6.37), в котором необходимо произвести настройку параметров записи.
Рис. 6.37. Окно «Установка параметров записи CD»
В окне (см. рис. 6.37) можно выбрать устройство для записи (дисковод) и скорость записи. В данном случае выбраны дисковод «TOSHIBA ODD-DVD SD-R5272» и скорость записи 10 х (1500 KB/sec). Можно также установить количество копий созданного проекта, которое необходимо записать на диск, для этих целей служит счетчик «Number of copies» (Число копий).
Флажки, установленные напротив «Copy to hard drive first» (Сначала скопировать на жесткий диск), «Write CD Text» (Запись текста на CD), «Buffer underrun prevention» (Предотвращение опустошения буфера), включают дополнительные возможности устройства записи. В частности, предотвращение опустошения буфера предназначено для защиты от прерывания потока информации.
С помощью группы «радиокнопок», входящих в состав «Record Options» (Параметры записи), можно выбрать тип записи.
Реальная запись на CD соответствует включенной кнопке Record CD (Запись CD).
При включенной кнопке Test Only (Только тест) проверяется работа программы по записи диска, без реальной записи данных на компакт-диск.
Кнопка Test and Record CD (Тест и запись CD) позволяет сначала произвести тестирование, а затем – реальную запись на диск. Данный режим наиболее благоприятен в том случае, если вы до конца не уверены в возможностях вашего дисковода. Однако при выборе данного режима увеличивается время записи данных на диск.
Переключатель «Record Method» (Метод записи) устанавливает способы записи информации Track-At-Once или Disk-At-Once, о которых упоминалось ранее. При выборе способа Track-At-Once становятся доступными «радиокнопки»: Don't Finalize Session (Не закрывать сессию), Finalize Session Don't Finalize CD (Закрыть сессию, но не закрывать компакт-диск), Finalize Session (Закрыть компакт-диск), которые определяют способ закрытия компакт-диска.
Если включить кнопку Don't Finalize Session, то текущая сессия остается открытой и впоследствии можно к той же сессии дописать информацию.
Включенная кнопка Finalize Session Don't Finalize CD используется при создании мультисессионных компакт-дисков. Если в дальнейшем планируется дописывать информацию на компакт-диск, то необходимо включить данную кнопку.
Кнопка Finalize CD выбирается в том случае, если в дальнейшем не планируется дописывать информацию и текущая запись на компакт-диск является последней.
Для сохранения параметров записи CD и дальнейшего их использования необходимо произвести щелчок мышью по кнопке Save As Default (Установить как умолчание). После выбора параметров записи CD (см. рис. 6.37) произведем щелчок мышью по кнопке Start Recording (Начать запись). После этого на экране монитора появится окно процесса записи (рис. 6.38). В процессе записи в данном окне выводится различная информация: название текущей операции записи, количество записанных файлов и дорожек, состояние буфера и т. д.
Рис. 6.38. Окно «Процесс записи CD»
При успешной записи станет доступной кнопка ОК (см. рис. 6.38), в противном случае появится соответствующее окно об ошибках, возникших при записи. Сделав щелчок мышью по кнопке ОК, закрываем запись. После этого можно приступить к созданию нового проекта. Записанный на компакт-диск файл «Информатика 2.doc» можно открыть, для этого необходимо произвести двойной щелчок мышью по пиктограмме файла в окне (рис. 6.39).
Рис. 6.39. Окно «Файл, записанный на данный компакт-диск»
Поскольку для записи использовался перезаписываемый CD-RW, то после заполнения информацией его можно использовать повторно. Для этого информацию с него необходимо стереть.
Чтобы полностью удалить информацию с диска и использовать его повторно, необходимо выполнить команду: [Disc – Erase Disc] в верхнем меню окна (см. рис. 6.35). После этого на экране появится диалоговое окно для выбора способа стирания (рис. 6.40).
Рис. 6.40. Окно «Стирание компакт-диска»
С помощью «радиокнопок» группы Options (Настройки) можно выбрать способы стирания: Quick Erase (Быстрое стирание) или Full Erase (Полное стирание). Быстрое стирание производит очистку только оглавления диска, при этом сама информация остается на диске. На такой диск можно записать новые данные, однако, пока это не сделано, данные с него можно восстановить. При полном стирании осуществляется запись на компакт-диск одних нулей. В этом случае данные, записанные ранее, восстановить нельзя.
После выбора способа стирания необходимо щелкнуть мышью по кнопке Start (Начать), при этом в нижней части окна «Стирание компакт-диска» появится прогресс-индикатор.
Пакет программ Nero Burning Rom, также как Easy CD Creator, представляет собой набор программ для записи оптических дисков различных форматов. Данный пакет является одним из лучших программных продуктов для записи оптических дисков. Программы данного пакета также поддерживают новейшие технологии записи, кроме того, пользовательский интерфейс пакета русифицирован. Программный продукт Nero Burning Rom производится немецкой фирмой Ahead Software AG. Существуют различные версии Nero Burning Rom, при решении поставленной задачи рассмотрим версию Nero Burning Rom 6.6.0.14, учитывая также тот факт, что данный пакет программ установлен на компьютере.
Запустить программный пакет из ОС Windows ХР также можно двумя способами: с помощью команды [Кнопка Пуск – Программы – Nero – Nero 6 Ultra Edition – Nero Burning Rom] или с помощью менеджера проектов Nero StartSmart выполнив команду [Кнопка Пуск – Программы – Nero – Nero StartSmart]. Возможен и третий способ запуска программного пакета с помощью ярлыка, предварительно созданного на рабочем столе. Воспользуемся вторым способом для запуска программного пакета.
После запуска данного пакета программ появляется окно «Менеджер проектов Nero StartSmart» (рис. 6.41).
Рис. 6.41. Окно «Менеджер проектов Nero StartSmart»
Менеджер проектов Nero StartSmart представляет собой центр управления программой Nero Burning Rom. С помощью него можно выбрать носитель, на который будет произведена запись (CD или DVD), и задачу, которую ставит перед собой пользователь данного программного продукта. Если произвести щелчок мышью по кнопке «пего» в левом верхнем углу менеджера проектов или по кнопке Nero Product Center, то в окне менеджера проектов появится информация об установленной версии программного продукта (рис. 6.42).