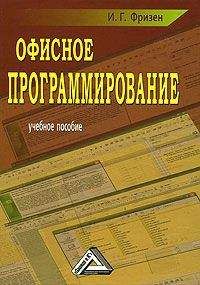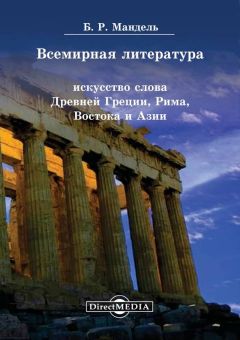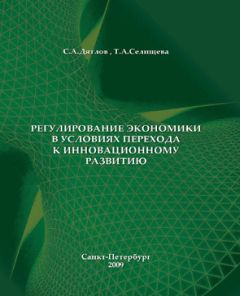Запустить программный пакет из ОС Windows ХР также можно двумя способами: с помощью команды [Кнопка Пуск – Программы – Nero – Nero 6 Ultra Edition – Nero Burning Rom] или с помощью менеджера проектов Nero StartSmart выполнив команду [Кнопка Пуск – Программы – Nero – Nero StartSmart]. Возможен и третий способ запуска программного пакета с помощью ярлыка, предварительно созданного на рабочем столе. Воспользуемся вторым способом для запуска программного пакета.
После запуска данного пакета программ появляется окно «Менеджер проектов Nero StartSmart» (рис. 6.41).
Рис. 6.41. Окно «Менеджер проектов Nero StartSmart»
Менеджер проектов Nero StartSmart представляет собой центр управления программой Nero Burning Rom. С помощью него можно выбрать носитель, на который будет произведена запись (CD или DVD), и задачу, которую ставит перед собой пользователь данного программного продукта. Если произвести щелчок мышью по кнопке «пего» в левом верхнем углу менеджера проектов или по кнопке Nero Product Center, то в окне менеджера проектов появится информация об установленной версии программного продукта (рис. 6.42).
Рис. 6.42. Окно «Менеджер проектов Nero StartSmart»
Четыре кнопки, расположенные внизу окна менеджера проектов Nero StartSmart, позволяют выполнить следующие действия: первая кнопка (левая) изменять цветовую гамму окна; вторая – осуществляет переключение между стандартными и расширенными задачами, т. е. с помощью данной кнопки можно увидеть все доступные пользователю задачи; третья – изменять общую конфигурацию окна (язык программы, задачу и т. д.) и стиль окна (цвет кадра, цвет фона и т. д.); четвертая – получить информацию об установленной версии программного продукта и его серийном номере. Шесть пиктограмм, расположенных в окне горизонтально слева направо, позволяют выбрать различные категории задач: «Избранное» (осуществляется быстрый и легкий доступ к избранным проектам), «Данные» (создать CD с данными, создать DVD с данными, сделать аудио CD и CD данных, создать загружаемый CD и т. д.), «Звук» (сделать аудио CD, преобразовать аудио-CD в Nero Digital Audio, кодировать аудиофайлы, создать MP3-CD и т. д.), «Фото и Видео» (сделать Video-CD, сделать SuperVideo-CD, сделать мини-DVD и т. д.), «Копировать и Сохранить» (копировать CD, копировать DVD, записать образ на диск и т. д.), «Дополнения» (информация о системе, тест привода, очистить CD, сделать наклейку или этикетку и т. д.).
Если произвести щелчок мышью по одной из этих пиктограмм, то можно вывести в главное окно программы все доступные задачи выбранной категории.
Произведем щелчок мышью по категории «Дополнения», в открывшемся окне увидим доступные задачи данной категории (рис. 6.43).
Рис. 6.43. Окно «Менеджер проектов Nero StartSmart»
Выберем задачу – просмотреть информацию о системе. Для этого подведем курсор мыши к пиктограмме «Информация о системе» и произведем по ней щелчок мышью. На экране монитора появится окно «Nero Info Tool» (рис. 6.44). В данном окне можно выбрать устройство для записи (дисковод), в нашем случае это дисковод TOSHIBA ODD-DVD SD-R5272. Выбрав вкладку «Software», можно просмотреть установленные программные компоненты и их версии. Выбрав вкладку «Drive» (рис. 6.45), можно установить параметры скорости чтения и записи оптического диска, а также увидеть информацию о наличии поддержки различных типов записываемых оптических дисков и т. д.
Рис. 6.44. Окно «Nero Info Tool» (вкладка «Software»)
Рис. 6.45. Окно «Nero Info Tool» (вкладка «Drive»
Закроем окно (см. рис. 6.45) и вернемся к решению нашей непосредственной задачи, связанной с записью на CD-RW файла «Информатика 2.doc» с помощью пакета программ Nero Burning Rom. Для этого вернемся в окно менеджера проектов Nero StartSmart и выберем в этом окне категорию «Данные». После щелчка мышью на данной категории откроется окно (рис. 6.46).
Рис. 6.46. Окно «Менеджер проектов Nero StartSmart» (Данные)
В этом окне выберем задачу «Создать CD с данными» и произведем на пиктограмме щелчок мышью. После этого откроется главное окно программы Nero Burning Rom (рис. 6.47). Главное окно организованно так же как и другие окна ОС Windows ХР, т. е. имеет типичный набор компонентов, таких как заголовок, меню, окна, строка состояния и т. д. Окно разделено на два вертикальных окна: правое – окно проводника; левое – окно проекта. В окне проводника можно выбирать файлы и папки, которые затем можно записать на компакт-диск. В данном случае выбран файл «Информатика 2.doc». В окно проекта помещаются файлы и папки, которые затем будут записаны на компакт диск. Для того чтобы информация была записана на диск, она должна быть помещена в окно проекта, поэтому выделенный файл «Информатика 2.doc» перетащим в окно проекта (см. рис. 6.47), используя технику Drag & Drop (перетащить и бросить). По умолчанию проекту присваивается имя «Новый». При этом, если вы передумали записывать данный файл на диск, выведите его из проекта обратно в окно проводника. Для этого необходимо щелкнуть правой кнопкой мыши по файлу, находящемуся в окне проекта, и после появления контекстного меню выполнить команду [Удалить].
Рис. 6.47. Главное окно программы Nero Burning Rom
Для того чтобы изменить имя проекта, необходимо курсор мыши подвести к имени проекта и щелкнуть правой кнопкой мыши, после появления контекстного меню необходимо выполнить команду [Переименовать]. Изменим имя проекта, присвоив ему имя «PROECT» (рис. 6.48). Чтобы просмотреть свойства проекта, а также изменить некоторые параметры записи, необходимо курсор мыши подвести к имени проекта и щелкнуть правой кнопкой мыши, после появления контекстного меню выполнить команду [Свойства проекта]. В открывшемся окне «Свойства проекта» (рис. 6.49) можно выбрать различные вкладки: «Инфо», «Мультисессия», «ISO», «Наклейка», «Даты», «Разное», «Запись».
Рис. 6.48. Главное окно программы Nero Burning Rom
Рис. 6.49. Окно «Свойства проекта» (вкладка «Инфо»)
Выбрав вкладку «Инфо», можно увидеть информацию об имеющихся на компакт-диске файлах.
Если выбрать вкладку «Мультисессия» (рис. 6.50), то в окне появятся опции, которые будут нужны только при записи мультисессионного CD. Включим «радиокнопку» «Создание мультисессионного диска» и произведем щелчок мышью по кнопке OК.
Рис. 6.50. Окно «Свойства проекта» (вкладка «Мультисессия»)
При выборе вкладки «ISO» (рис. 6.51) можно установить режим данных (физический формат записи), файловую систему, а также соответствующие ограничения, после выбора и установки значений (см. рис. 6.49) произведем щелчок мышью по кнопке OK.
Рис. 6.51. Окно «Свойства проекта» (вкладка «ISO»)
Вкладка «Запись» (рис. 6.52) позволяет установить параметры записи: скорость записи, метод записи, число копий, защиту опустошения буфера и т. д. После выбора и установки соответствующих значений (см. рис. 6.52) произведем щелчок мышью по кнопке OK.
Рис. 6.52. Окно «Свойства проекта» (вкладка «Запись»)
После проведенных подготовительных операций можно приступить непосредственно к записи. Для этого произведем щелчок мышью на пиктограмме «Запись текущего проекта» (см. рис. 6.47), в результате этого действия откроется диалоговое окно «Записать проект» (рис. 6.53). Для записи файла «Информатика 2.doc» произведем щелчок мышью по кнопке Прожиг. На экране монитора появится окно «Запись на диск» (рис. 6.54). Если в данном окне установить флажок «Проверять зап. данные», то после окончания записи появится окно «Nero Burning ROM» (рис. 6.55), в котором при успешной записи появится сообщение «Верификация данных успешно завершена». Это означает, что данные, записанные на компакт-диск, проверены на соответствие исходным данным. Хотя проверка данных происходит достаточно быстро, проверять записанные данные на соответствие имеет смысл тогда, когда выполняется запись важных документов. После успешной верификации произведем щелчок мышью по кнопке ОК и далее закроем окно «Запись на диск» (см. рис. 6.54), щелкнув мышью по кнопке Выполнено.
Рис. 6.53. Окно «Записать проект»
Рис. 6.54. Окно «Запись на диск»
Рис. 6.55. Окно «Nero Burning ROM»
По завершении процесса записи компакт-диска программа Nero Burning ROM автоматически откроет лоток дисковода. Если задвинуть лоток с диском в дисковод, то в окне проводника ОС Windows ХР можно увидеть записанный на компакт-диск файл «Информатика 2.doc». Данное окно представлено на рис. 6.56.
Рис. 6.56. Окно «PROECT»
При записи файла «Информатика 2.doc» в окне «Свойства проекта» (вкладка «Мультисессия») (см. рис. 6.50) «радиокнопка» была установлена в разделе «Мультисессия» напротив опции «Создание мультисессионного диска». Поставим перед собой задачу произвести запись данных на CD-RW в виде нескольких сессий, т. е. создадим мультисессионный диск. Поскольку каждый CD-RW, на который записаны данные, имеет оглавление (Lead In), то при следующей записи на диск будет записываться новое оглавление, чтобы сообщить считывающему устройству дисковода, что на диске имеются новые данные. Рассмотрим решение этой задачи на примере записи на данный диск дополнительной информации в виде файла «Информатика 3.doc». Для этого вновь откроем главное окно программы Nero Burning Rom (рис. 6.57) и, используя верхнее меню программы, выполним команду [Файл – Создать…].