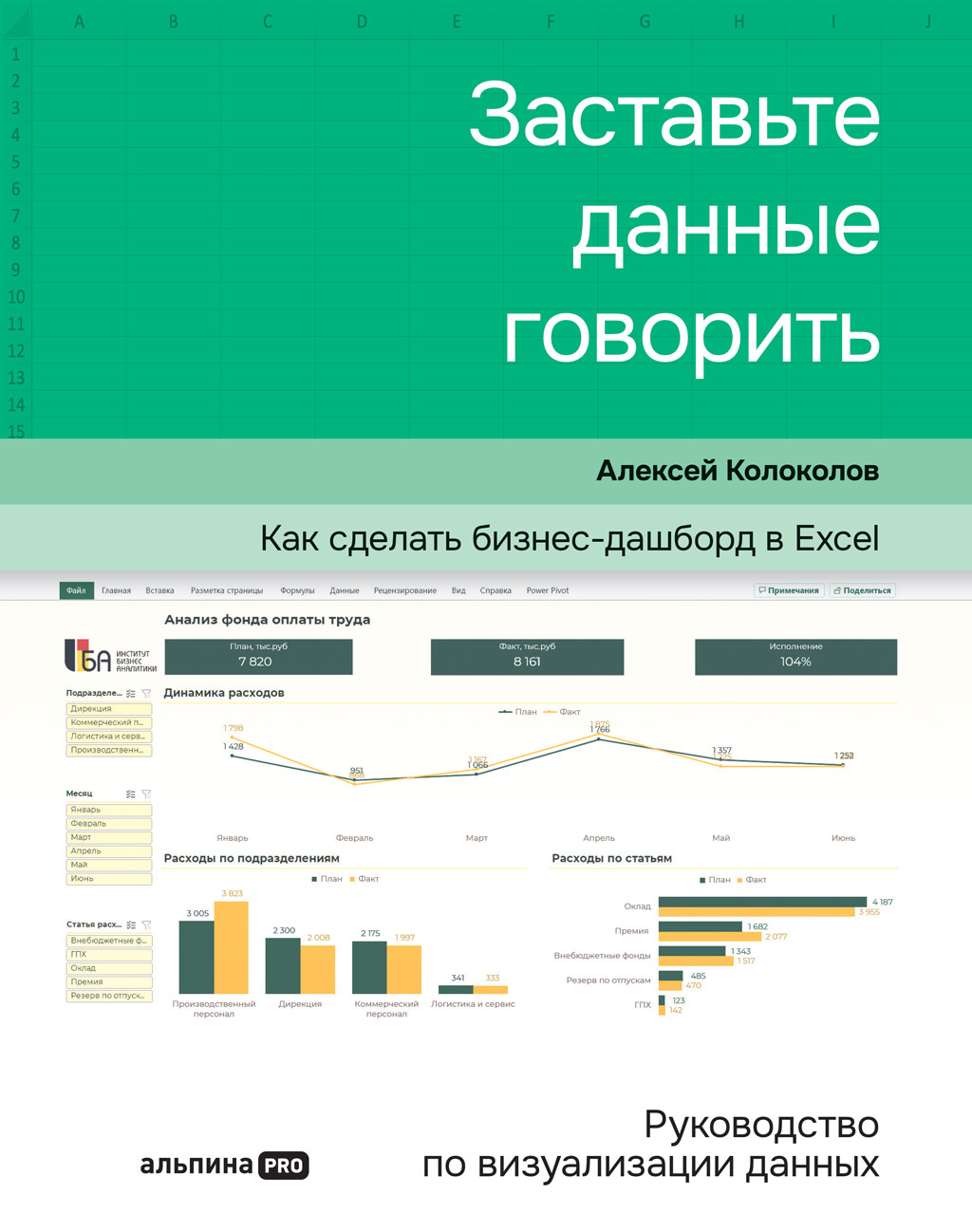лист с плоской таблицей и делать новую сводную. Достаточно скопировать имеющуюся выборку и вставить ниже на свободные строки этого же листа. Это я называю тиражированием.
Убедитесь, что вы выделили и скопировали все ячейки, – иначе получите не сводную таблицу, а просто диапазон ячеек, непригодный для дальнейшей работы. Часто это происходит, когда забывают выделить итоги или столбцы, которые не уместились в видимую область экрана.
Чтобы превратить скопированную выборку в новую, делаем следующее:
ставим курсор на любую ячейку скопированной выборки;
на панели «Поля сводной таблицы» убираем галочку у поля «Месяц»;
там же ставим галочку у поля «Подразделение».
В результате получаем выборку для заготовки визуального элемента «Расходы по подразделениям». Добавляем на лист заготовку: на вкладке меню «Вставка» нажмите «Вставить гистограмму или линейчатую диаграмму» и выберите вид «Гистограмма с группировкой».
Таким же образом повторим процесс тиражирования выборки для визуализации «Расходы по статьям»:
переносим копию второй готовой выборки на новые строки, ставим курсор на любую ее ячейку;
убираем галочку у поля «Подразделение» на панели «Поля сводной таблицы»;
добавляем галочку у поля «Статья расходов».
Выборка готова, осталось отредактировать. В меню «Вставка» нажимаем «Вставить гистограмму или линейчатую диаграмму», выбираем вид «Линейчатая диаграмма с группировкой».
Ошибка «Перекрытие отчетов сводных таблиц не допускается». Что делать?
Ошибка возникает, если при обновлении данных появились новые категории и им не хватает строк, потому что там размещена следующая выборка.
Решение: добавьте нужное число пустых строк (лучше с запасом) после выборки с ошибкой и еще раз обновите информацию.
При размещении выборок друг под другом оставляйте между ними пустые строки, чтобы при добавлении данных было достаточно места для автоматического продления вниз, или размещайте их по горизонтали с отступом в 1–2 столбца.
Все визуальные элементы на интерактивном дашборде построены на выборках данных из сводной таблицы. Один элемент – одна выборка. Тиражирование помогает сэкономить время на создании новых выборок: если новая должна отличаться от уже созданной только категориями, создавать ее с нуля необязательно.
1. Выделяем таблицу (следите, чтобы выделились все ячейки, иначе выборка не будет работать).
2. Для тиражирования копируем и вставляем на лист со сводной таблицей новую выборку.
3. Отмечаем нужные для новой выборки поля в панели «Поля сводной таблицы». Даем новой выборке название.
4. Стоя на любой ячейке выборки, выбираем и добавляем заготовку для диаграммы – оформлять ее будем позже.
5. То же самое делаем с другими выборками и заготовками визуальных элементов.
Оставляйте расстояние между выборками, чтобы избежать их перекрытия друг другом после обновления данных. Заранее определите, как лучше размещать выборки: вниз или вправо.
Как делать выборки на сводных таблицах: урок на YouTube
https://rebrand.ly/selections
Как избежать перекрытия отчетов: урок на YouTube
https://rebrand.ly/overlap
1.4 Настраиваем интерактив
Ключевое отличие дашборда от слайда – возможность фильтровать данные. Благодаря этому на одном экране мы можем перейти от итоговых показателей компании до каждого подразделения, углубиться в статьи затрат по каждому месяцу. На это ушли бы десятки слайдов.
Интерактивность дашборда можно настроить с помощью фильтров или срезов. Фильтры привычны многим, но у них есть свои недостатки, которые делают работу с дашбордом неудобной. Рассмотрим оба инструмента, чтобы подстроиться под предпочтения любого заказчика.
Старые добрые фильтры
В полях сводной таблицы предусмотрен блок «Фильтры». Мы можем перенести туда категорию данных, например подразделение, и над таблицей получим строку с фильтром.
Я не люблю стандартные фильтры по нескольким причинам.
● Сразу не видно, сколько элементов в списке, – может, 4, а может, 40. Нужно раскрывать список, чтобы выбрать элемент.
● Для выбора нескольких элементов надо нажимать отдельную галочку.
● Для каждой выборки нужно добавлять свои фильтры, даже если они уже были настроены для другой выборки.
● Они занимают лишнее место на листе.
Многие до сих пор добавляют множество фильтров и ставят галочки в длинных списках. Хотя еще в 2010 году появилась современная альтернатива – кнопки-срезы. Во многом благодаря им дашборд получает интуитивно понятный интерфейс.
Волшебные срезы
Как создать срез:
ставим курсор на ячейку внутри сводной таблицы;
на вкладке меню «Вставка» нажимаем «Срез»;
ставим галочку в поле с нужной категорией данных;
получаем интерактивный срез.
Если вместо списка полей появилось такое окно, значит, вы пропустили п. 1 – нужно поставить курсор внутрь сводной таблицы, чтобы ячейка выделилась, иначе Excel вам говорит: «Подключения не найдены».
Нажимаете на кнопку среза – и таблица с графиком динамически фильтруется по выбранному подразделению.
Если вы хотите выбрать несколько подразделений, то выбирайте их с зажатой клавишей Ctrl, а если это вам неудобно, то можете перейти в режим выбора нескольких объектов и по очереди выделять.
Чтобы сбросить фильтр, нажмите на знакомую кнопку справа вверху.
Подключаем срезы к отчетам
Созданный срез по умолчанию фильтрует только ту выборку, на основе которой он создан. Для влияния на другие выборки мы настроим взаимодействие.
Способ 1
Через кнопку на ленте меню
На вкладке «Срез» выберите кнопку «Подключения к отчетам». Если вы не видите такой вкладки, значит, ваш курсор стоит на какой-нибудь ячейке, поставьте его на срез.
Способ 2
Через контекстное меню
Кликните по срезу правой кнопкой мыши и выберите пункт «Подключения к отчетам» из контекстного меню.
У меня нет предпочтений, по ситуации применяю оба способа. В итоге открывается окно «Подключения к отчетам