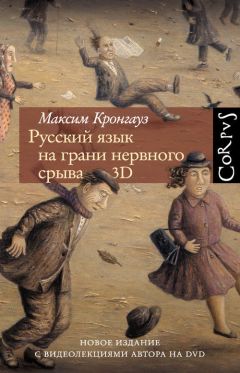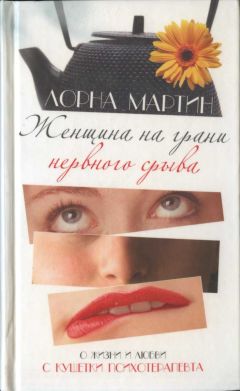Ознакомительная версия.
17. Список исчезнет, а у вас получится вот такой текст:
Главное, ребята, сердцем не стареть.
Песню, что придумали, до конца Главное,
ребята, сердцем не стареть. Песню допеть
Здорово! Правда?
Продолжим дальше разговор про форматирование шрифта.
Форматирование шрифта – это изменения в тексте:
– изменение начертания (жирный, курсив или подчёркивание);
– изменение размера шрифта;
– изменение цвета любого выделенного текста;
– изменение шрифта;
– изменение цвета фона, на котором написан текст;
– маркирование и нумерование списка.
Повторяю ещё раз. Все манипуляции (форматирование) можно производить только с выделенным текстом. Выделяя текст, мы показываем компьютеру, с чем нужно проводить манипуляции. Ведь в обычной жизни мы можем некультурно показать пальцем на нужный нам предмет, так и тут, выделяя текст, мы показываем, что с ним надо что-то сделать.
Для чего это нам нужно? Для общения в электронной почте и социальных сетях, в блогах и на своём собственном сайте. Что это такое? Через несколько страниц узнаете.
Панель форматирования может выглядеть по-разному. И вас не должно смущать то, что картинки не совсем совпадают. Главное, что нужно запомнить: когда наводишь маркер мыши на нужный значок, всплывает подсказка, из которой можно догадаться, какие действия нужно проводить с текстом.
В принципе его можно кардинально изменить за один раз. Поменять цвет, жирность, наклон, шрифт. Но если просто щёлкнуть по полю на пустом месте, выделение отменится. И можно всё начинать сначала.
Вот пример, как внешне выглядит панель текстового редактора.
Возможно, что это совершенно не похоже на то, что вы видите на своём экране. Ничего страшного. Присмотритесь-ка. Стрелочки ОТМЕНИТЬ и ВЕРНУТЬ есть? Обязательно! Буквы Ж К Ч или B I U, тоже имеются. Вот и славненько, как любил говаривать мой старый знакомый.
Повозите мышкой по знакам, наверняка найдёте выравнивание текста по левому краю, по правому, по центру.
Посмотрим, как выглядит Microsoft Word 2003.
А так выглядит Microsoft Word 2007.
А это последняя версия, Microsoft Word 2010.
В принципе, вы уже можете самостоятельно набрать простенький текст и как-то его отредактировать. Дерзайте!
Сохранение документа
Вы хотите увековечить текст, набранный вами? Давайте попробуем.
Будем считать, что мы научились печатать текст в программе Microsoft Word. А вот как занести (записать) этот текст в компьютер. Эта операция на компьютерном языке называется Сохранение. Очень важно сохранять текст правильно и своевременно. На первых порах это делать нужно как можно чаще. Жалко ведь, стараешься, стараешься, набираешь текст в час по чайной ложке, а он пропадёт. Кроме того, есть вероятность потери документа. Например, скачок электричества или зависание компьютера.
Я умею сохранять текст в программе Word – это когда при помощи некоторых действий мы из напечатанного текста (документа) делаем файл, который потом можно будет открывать на компьютере, записывать на диск, на флешку, пересылать по Интернету. Попробуем сохранить набранный сейчас текст, правильнее будет сказать документ, чтоб потом в любой момент можно было его посмотреть и, может, дополнить, откорректировать, просто почитать.
Этим способом можно сохранять очень короткие незначительные документы:
1) набрать текст;
2) нажать на крестик в правом верхнем углу;
3) высветится окошко, в котором компьютер спрашивает, сохранять ли изменения;
4) нажмите кнопку Да;
5) текст свернётся.
Как вы назвали документ, в котором печатали текст? Насколько я помню, он у вас назывался Документ Miсrosoft Word.
1) подводим курсор к этой картинке;
2) щёлкаем два раза левой кнопкой клавиши;
3) пожалуйста! Вот он ваш документ, который вы только что сохранили.
Разберёмся с остальными кнопками:
1) наберите в последней строчке какую-нибудь ерунду, например ааааааааа;
2) щелкнете по кнопке Нет;
3) компьютер закроет программу Word вместе с текстом, и открыть вы его уже не сможете.
То есть текст ааааааа безвозвратно исчезнет;
4) подведите курсор к Документ Miсrosoft Word;
5) документ раскрылся, но текста аааааааа там нет;
6) наберите ещё раз что-нибудь. Например ббббббб;
7) щелкнете по кнопке Отмена;
8) компьютер оставит открытой программу Word вместе с напечатанным текстом. Тем самым программа дает вам возможность что-то подправить, изменить текст.
Этот способ хорош, когда набран коротенький текст и его легко восстановить. Если же вы работаете с большим документом. Его желательно сохранять как можно чаще.
Слева в верхнем углу экрана есть картинка, изображающая дискетку:
1) подводите к ней курсор;
2) всплывёт надпись Сохранить;
3) щёлкайте один раз левой кнопкой мыши;
4) текст будет сохранён, документ перезапишется. То есть тот, уже сохраненный вами вариант, заменится новым. Можете сами в этом удостовериться.
Таким образом вы обезопасите свой труд.
Дело в том, что иногда компьютер может зависнуть. Или могут неожиданно отключить электричество. В таких ситуациях велика вероятность того, что несохраненный документ исчезнет.
В компьютере легко потерять документ. Правда, и найти его просто при определённой сноровке. Но на первых порах я предпочитала держать файл с документом на компьютерном столе. Мне кажется, что так его легче найти, пока не научишься хорошо ориентироваться во всех этих папках и дисках.
Существует более правильный, что ли, способ сохранения документа. Я им пользуюсь редко. Но рассказать смогу:
1) набираете нужный вам текст;
2) слева в верхнем углу экрана есть слово файл, но может быть и картинка в виде круглой кнопки с цветными квадратиками внутри;
3) кликаете по нему левой кнопкой мыши;
4) откроется окошко;
5) находим строчку с Сохранить как…
6) кликните левой кнопкой мыши;
7) откроется новое окошко, где вам предлагается выбрать то место, где сохранять документ.
Обратите внимание на верхнюю часть этого окошка. Это то место, куда компьютер собирается сохранить документ.
Эта часть выглядит следующим образом:
Или вот так:
В примере на картинке компьютер предлагает сохранить документ на Рабочий стол. Специалисты не советуют хранить документы на Рабочем столе, хотя я считаю, что для начинающих это самый лёгкий вариант.
Попробуем сохранить документ (текст) на какой-нибудь Локальный диск, например, на Локальный диск D. То есть нужно в этом окошке вместо папки Мои документы (Документы) выбрать Локальный диск D. Для этого:
1) подведите курсор к верхней строке, где в окошечке Папка у вас написано Рабочий стол;
2) зажмите левую кнопку мыши на синей галочке;
3) выпадет список, где вам предлагают сохранить документ;
4) нажмите опять Рабочий стол или Локальный диск D, что вам больше нравится;
5) после того как вы выбрали место, в которое хотите сохранить документ;
6) обратите внимание на нижнюю часть окошка, где написано Имя файла;
7) тут написано название, под которым документ будет записан в компьютере;
8) в нашем случае это Документ Miсrosoft Word;
9) кликаете на Сохранить;
10) документ сохранится под этим названием.
Если же вам хочется сохранить его под другим именем,
1) после того как вы выбрали место, в которое хотите сохранить документ;
2) обратите внимание на нижнюю часть окошка, где написано Имя файла;
3) тут написано название, под которым документ будет записан в компьютере;
4) в нашем случае это Документ Miсrosoft Word;
5) кликаете левой кнопкой мыши по этой надписи;
6) она исчезнет;
7) набираете новое имя, например, знание-сила;
8) кликаете по кнопке Сохранить;
Ознакомительная версия.