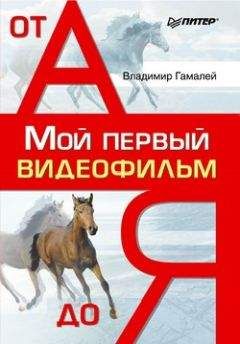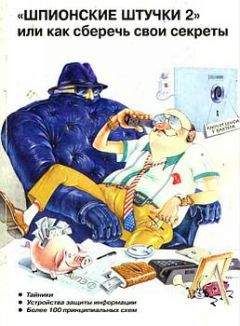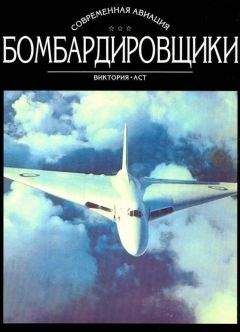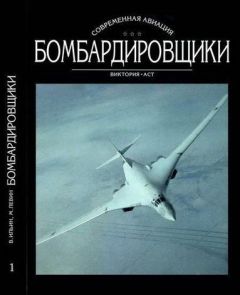Важно помнить, что длина одного видеофайла не должна превышать 2 Гбайт (см. приведенную ранее табл. 22.1), – если это произойдет, то программа видеозахвата автоматически перейдет в режим Stop.
Программа видеозахвата Smart
Интересна программа захвата видео Smart, так как она позволяет произвести пакетный захват видео и звука неограниченной длины, автоматически с высокой точностью деля видеофайлы на фрагменты по 2 Гбайт без выпадения кадров на склейке.
В Windows эта утилита устанавливается очень просто. Создайте папку с именем Smart и поместите ее в папку Program Files на диск С:, а затем скопируйте в эту папку значок с именем SmartCap. После этого можно создать ярлык этой утилиты на рабочем столе.
Откройте утилиту и перейдите на вкладку Devices. Там должен быть обозначен драйвер платы видеозахвата, установленной на компьютере (рис. 22.9). Утилита не будет работать, если вы не инсталлировали драйверы видеозахвата (в нашем случае miroVIDEO DC30 series).
Перейдите на вкладку Display и активизируйте пункт Overlay (рис. 22.10). При этом серое поле станет черным.
Перейдите на вкладку Settings и активизируйте пункт Audio format (рис. 22.11). Установите параметры, приведенные на рис. 22.12. Если вас не удовлетворяют атрибуты звука, можете изменить их и задать 22 кГц, 16 бит, стерео (рис. 22.12).
Активизируйте пункт Video format вкладки Settings. Установите параметры, приведенные на рис. 22.13. Здесь, передвигая ползунки, можно выбрать устраивающий вас поток. При этом нужно помнить, что значение потока ниже 2,1 Мбайт/с может ухудшить качество изображения. Можно также выбрать прямоугольный пиксел (разрешение 704 х 576), активизировав пункт ITU-R.601.
Активизируйте пункт Video source вкладки Settings. Установите параметры, указанные на рис. 22.14. Если вы будете захватывать видео, подключаясь к композитному входу (гнездо «тюльпан»), то в окне Imput установите Composite. Остальные регулировки лучше не изменять, чтобы тем самым не ухудшить качество оцифрованного видеоизображения.
Активизируйте пункт General settings вкладки Settings и установите параметры, согласно приведенным на рис. 22.15.
Создайте папку Видео на том жестком диске, куда вы будете записывать захваченное видеоизображение (на рисунке в окошке Capture directory в качестве такого диска указан диск F:). Приведенные параметры соответствуют времени непрерывного захвата 95 мин (1 ч 35 мин) с делением 12 полученных файлов по 1,99 Гбайт.
Откройте вкладку Capture и в открывшемся окне (рис. 22.16) активизируйте пункт Start. Как только в окне утилиты появится «картинка», подтвердите запись, щелкнув на кнопке OK. Для остановки записи нажмите на клавиатуре клавишу Esc.
Если у вас установлена плата видеозахвата, например miro DC10 plus, в которую не устанавливается miro INSTANT, позволяющий преодолевать ограничение Windows на размер файла 2 Гбайт, то для просмотра смонтированного фильма, предварительно оцифрованного и разделенного на файлы размером по 2 Гбайт, и вывода его на видеомагнитофон служит утилита Smartplay. Нужно ввести в нее по порядку все файлы фильма, щелкнуть Play и перезаписать их на видеомагнитофон с одновременным просмотром на мониторе или экране телевизора.
Для ввода видеофайлов типа AVI в Smartplay нужно перейти на вкладку File и активизировать пункт New play list (рис. 22.17). Как только весь фильм будет отображен в окне Play list (рис. 22.18), для его воспроизведения щелкните на кнопке Play в окне утилиты.
Нелинейный монтаж в Adobe Premiere
Теперь, когда видеофайлы находятся на жестком диске компьютера, можно приступить к нелинейному монтажу.
У вас готов изопаспорт, вы приблизительно определили, какими будут переходы между сценами, подобрали музыку и шумы, выбрали название фильма. Для создания титров можно пользоваться двумя редакторами: профессиональным Title Deko (рис. 22.19) и редактором, входящим в Adobe Premiere 5.1(6.0).
Профессиональный титровальный редактор Title Deko позволяет устанавливать любой цветовой фон, в том числе комбинированный, использовать богатое многообразие шрифтов, создавать статичные или движущиеся титры, помещать под фон фотографии, рисунки, работать с фоном, видоизменяя его, форматировать текст и многое другое.
Вместе с платой miro DC10 plus желательно использовать вторую версию редактора, так как первая версия работает в режиме Demo (полной эта версия станет при установке драйверов miro VIDEO DC30 series для платы видеозахвата miroVIDEO DC30).
Титровальный блок, входящий в Adobe Premiere 5.1(6.0), позволяет создавать титры, различные серые маски, используемые для отдельных эффектов, применять различные фоны, но по возможностям все же уступает редактору Title Deko.
Здесь и далее я не буду подробно рассматривать создание титров в видеоредакторе Adobe Premiere 5.1(6.0) и использование всех прочих его возможностей – все это описано в специальной литературе. Основная задача следующего раздела – осветить важные моменты, на которые видеолюбитель может не обратить внимания, но которые усложнят монтаж и создание готового видеофильма.
Плата видеозахвата Pinnacle Studio DC10 plus отличается двумя особенностями: не имеет своей звуковой карты и комплектуется собственным видеоредактором. Вместе с тем она позволяет нормально работать совместно с отдельной звуковой картой и с успехом использовать видеоредактор Adobe Premiere 5.1(6.0). Для этого достаточно сначала установить Adobe Premiere 5.1(6.0), а затем драйверы DC10 plus, находящиеся в первой папке лицензионного компакт-диска. В этом случае захват видео и звука можно производить только с помощью видеоредактора Adobe Premiere 5.1(6.0) или SmartCap.
Видеоредактор Adobe Premiere 5.1
Мощная программа для редактирования видео и звука Adobe Premiere 5.1 включает в себя блок видеозахвата, блок 76 переходов и эффектов, титровальный блок, блок видеофильтров, блок обработки звука и много других утилит, позволяющих на профессиональном уровне монтировать видеофильмы любой сложности (рис. 22.20).
Для создания хорошего видеофильма вам не понадобится владеть всей широтой возможностей программы – достаточно будет использовать минимальный уровень инструментов, поэтому рассмотрим самое главное.
Главное меню
Главное меню программы содержит множество пунктов и подпунктов. Рассмотрим их.
File
♦ New ► Project – всегда служит для открытия нового проекта монтажа нового фильма. Здесь на вкладке ProjectSettings можно сделать необходимые установки для видео и звука.
♦ New ► Title – позволяет входить в титровальный блок для создания титров. Работает как самостоятельно, так и во время редактирования конкретного проекта.
♦ Open – используется для открытия созданного проекта.
♦ Save, Save As. – используются для сохранения проекта или сохранения проекта с указанием места его расположения.
♦ Revert – применяется для отмены всех изменений, сделанных в проекте после последнего сохранения.
♦ Movie Capture – открывает блок захвата видеоаудиофайлов с видеокамеры или видеомагнитофона.
♦ Stop Motion – задает захват стоп-кадров с видеокамеры или видеомагнитофона.
♦ Capture Audio – используется для настройки записи звука, если установлены отдельно звуковая карта и плата видеозахвата.
♦ Import ► File – служит для импортирования файлов, типа AVI, звуковых файлов WAV, графических изображений в форматах BMP, TIF и др., проектных файлов Title Deko в окно проекта программы.
♦ Project – предназначен для импортирования в существующий проект других проектов.
♦ Export ► Movie – применяется для изготовления с законченного проекта заключительного клипа в виде AVI-файла.
♦ Export ► Frame – используется для создания графического изображения в формате BMP, Tagra, TIFF из определенного места видеофайла, расположенного на монтажном столе;
♦ Export ► Audio – задает выделение из видеофайла, расположенного на монтажном столе, звукового файла и сохранение его в формате WAV.
♦ Print to video – позволяет вывести на видеомагнитофон несколько готовых клипов в определенной последовательности единым блоком.
♦ Preferenses ► Scratch Disk/Device Control – предназначен для определения жестких дисков, которые будут работать при захвате видео-, аудио– и графических изображений, а также при создании файлов в режиме Previev и сохранении видеофайлов с готовых проектов.
Edit
♦ Undo Work Area – предназначен для отмены одной или нескольких последних ошибочных операций.
♦ Can't Redo – применяется для отмены Undo.
♦ Cut – удаляет последнюю операцию в проекте.
♦ Copy – предназначен для копирования выделенного видеофрагмента в проекте в буфер обмена для последующего дублирования его в выделенной области монтажного стола.
♦ Paste – предназначен для вставки скопированного ранее видеофрагмента в нужное место на монтажном столе.
♦ Clear – убирает выделенный видеоклип, сохраняя его при этом в окне проекта.
♦ Select All – служит для выделения всей рабочей части монтажного стола (для копирования, вставки, удаления).