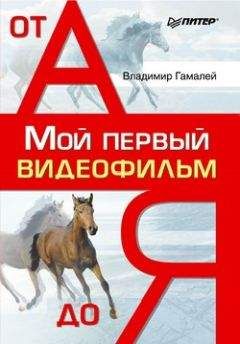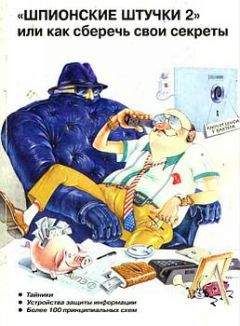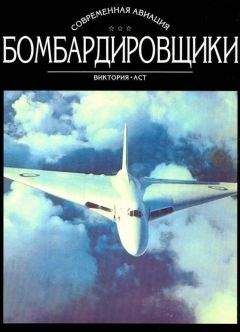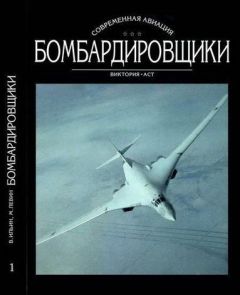♦ Select All – служит для выделения всей рабочей части монтажного стола (для копирования, вставки, удаления).
Project
♦ Preview – применяется для создания клипа предварительного просмотра в случае, если необходимо просмотреть созданный переход, эффект или оценить эффективность использованного видеофильтра.
♦ Render Selection – создает режим Preview для конкретно выбранного клипа.
♦ Render Audio – создает аудиофайл предварительного просмотра:
♦ Settings ► General – главное настроечное меню проекта, из которого можно перейти в другие меню;
♦ Video – настроечное меню для видео и компрессии;
♦ Audio – настроечное меню для звука;
♦ Key frame & Rendering – меню для работы с ключевыми кадрами;
♦ Capture – меню настройки режима видеозахвата.
♦ Create ► Color Mate – формирует цветной фон.
♦ Create ► Title Deko – вызывает встроенный титровальный модуль для создания титров в процессе работы над проектом.
Clip
Приведенные далее команды соответствуют командам, полученным в результате нажатия правой кнопки мыши в окне любого клипа, расположенного на монтажном столе.
♦ Locked – позволяет блокировать клип строго на своем месте, чтобы избежать его нежелательных перемещений при монтаже. Клип будет заштрихован косыми линиями. Для последующей работы с этим клипом его необходимо разблокировать.
♦ Timecode – служит для установки временного кода вручную.
Video:
Transparency – позволяет устанавливать прозрачность во время наложения одного сюжета на другой, а также при работе с титрами;
♦ Motion – задает режимы перемещения обрабатываемого кадра, а также движения титров по экрану;
♦ Frame Hold – изменение скорости прокрутки клипа с сохранением прежней быстроты движения объектов;
♦ Frame Blending – позволяет при меньшей скорости исходного клипа добиться большей плавности движения, установив для будущего клипа нормальную скорость.
Audio:
♦ Gain – предназначен для нормализации уровня громкости звука в видеоклипе автоматически и вручную.
♦ Filters – открывает набор фильтров, которые можно применить к выделенному клипу.
♦ Duration – изменение продолжительности клипа на монтажном столе Time Line при нормальной скорости воспроизведения.
♦ Speed – изменение скорости движения в кадре при сохранении скорости воспроизведения 25 кадров/с.
Time Line (Монтажный стол)
Монтажный стол – это рабочая область, в которой вы можете управлять пространственным размещением всех клипов программы во времени и визуально контролировать этот процесс. Рассмотрим основные компоненты Time Line.
Панель инструментов. Содержит большой набор инструментов, используемых при монтаже видеофильма.
Select – это главный рабочий инструмент, с помощью которого левой кнопкой мыши вы можете выделить любой клип, свободное пространство между клипами или переход, расположенные на столе. После щелчка правой кнопкой мыши на названии нужного клипа появится меню, команды которого идентичны командам пункта Clip главного меню. Щелкнув на названии клипа левой кнопкой мыши и не отпуская ее, вы можете передвинуть его в любую часть дорожек монтажного стола.
ВНИМАНИЕ
При выходе из программы Adobe Premiere этот инструмент обязательно должен быть активизирован.
Инструмент Razor предназначен для резки клипов на части. Может использоваться для удаления ненужных частей клипа прямо на монтажном столе или для создания зон с целью применения различных фильтров в одном и том же клипе.
Навигатор. Полезный в работе блок, обеспечивающий удобство перемещения в рабочей области программы и изменения ее масштаба (рис. 22.21). Сиреневым цветом в окне Навигатора отображена рабочая область монтажной программы Work Area.
Для перемещения по монтажному столу щелкните мышью на очерченной зеленым прямоугольником видимой зоне монтажной программы в рабочем окне Навигатора и, не отпуская ее, передвигайте в любом направлении.
Ползунок в виде треугольника позволяет изменять размер видимой области на монтажном столе.
С помощью Навигатора можно приблизительно определить место редактирования. Если вы захватите мышью линию редактирования, изображенную красным цветом, и переместите ее, то на монтажном столе увидите размещение линии редактирования в нужном месте.
Блок эффектов и переходов. Программа Adobe Premiere содержит 76 перехо– дов (рис. 22.22) и эффектов, но может быть дополнена новыми модулями: 3D Vortex, Spice Rack, Boris FX, Ultimate, Final Effects, Title Deko, Agel Film, Motion Key, Add Effects, Hollywood FX и др.
Окно проекта. Служит для помещения в него всех нужных вам клипов, иллюстраций в форматах BMP, Tiff, JPEG, цветного фона Color Mate, звуковых файлов в формате WAV, титров, созданных в титровальном блоке Title Deko. Работа с ним сводится к перетаскиванию левой кнопкой мыши любого файла либо в левую часть Монитора, либо на дорожку монтажного стола (рис. 22.23).
Монитор. Является важным монтажным инструментом и имеет два виртуальных телеэкрана, один из которых служит для редактирования чернового материала, а другой – для просмотра содержания готовой программы (рис. 22.24).
В левом, редакционном Мониторе вы можете просмотреть клип целиком, выделить нужный участок клипа маркерами и затем переместить на монтажный стол. Для этого нужно клип, расположенный в окне проекта, переместить левой кнопкой мыши в поле Монитора, затем просмотреть, в нужных местах поставить маркеры начала и конца. Затем следует перетащить мышью выделенный маркерами клип на нужную дорожку монтажного стола. Подобную операцию можно производить с полным клипом, расположенным на монтажном столе. Утилита miro INSTANT Video. Если на вашем компьютере установлена плата видеозахвата miro DC30 plus (miro DC50), то при установке драйверов инсталлируется miro INSTANT Video.
Это программное обеспечение позволяет снять ограничение на размер проигрываемого видеофайла (2 Гбайт) и воспроизводит видео и звук без торможений непосредственно с монтажного стола. Оно также экономит место на жестком диске за счет того, что не нужно будет переоцифровывать весь проект в фильм. Программа Adobe Premiere ограничивает общую продолжительность проекта тремя часами, и данный проект невозможно будет переоцифровать в готовый видеофайл из-за того, что на жестком диске он займет намного больше 2 Гбайт (мы знаем, что Windows не даст создать видеофайл более 2 Гбайт).
Необходимо иметь в виду, что параметры видеоклипов, введенных в проект, должны соответствовать параметрам этого проекта. Если же установки видеофайлов отличаются от установок проекта, они должны быть переоцифрованы, чтобы соответствовать проекту.
Теперь, прежде чем начать работать с видеоредактором AdobePremiere, необходимо расположить все окна так, как изображено на рис. 22.25. В окне установок (см. рис. 22.21), открывшемся при запуске программы, выберите Video Settings. Установите драйвер компрессора, показанный на рисунке. Введите в полях Frame Size разрешение 704 х 576 (352 х 288), в поле Frame Rate – 25, в поле Quality установите желаемое качество – 100%.
Далее войдите в закладку Audio Settings (рис. 22.22) и установите следующие параметры: Rate – 44 kHz (22 kHz), Format – 16 Bit – Stereo, Inter leave – 1 Frame, Enhanced rate conversion – Best.
Для плат видеозахвата, не имеющих модуля звука (miro DC10 plus), установите в поле Inter leave значение 1 с. Это нужно для синхронизации изображения и звука в режиме Previev.
Необходимо отметить, что при частоте дискредитации 44 кГц, 16 бит, Adobe Premier лучше работает на высоких разрешениях видео (704 х 576). При разрешении 352 х 288 можно выбрать 22 кГц, 16 бит.
Затем войдите в закладку Capture Settings (рис. 22.27). В поле Capture Format должно быть выбрано Video for Windows, в блоке Capture Video – значение Rate 25 fps, в блоке Capture Audio – в поле Rate – 44 kHz, в поле Format – 16 Bit – Stereo.
Вы можете сделать указанные установки, если блоки Capture Video и Capture Audio будут активизированы флажком в зависимости от поставленной задачи – захватывать только видео, или только аудио, или то и другое вместе, соединенные в единый файл.
Далее откройте вкладку Video for Windows Capture Options (рис. 22.28). Установите флажок Video Overlay, затем нажмите кнопку Video Format. В открывшейся панели (рис. 22.29) выберите разрешение, с которым будете захватывать видео с видеокамеры или видеомагнитофона, и значение потока данных.
Почему вы должны сделать эти установки? Дело в том, что в Adobe Premiere встроен драйвер видеозахвата, и можно записать видео на жесткий диск непосредственно из этого видеоредактора.
В блоке Frame adjust выберите разрешение 704 х 576 (при отмеченном Full resolution) или 352 х 288 (при Halt resolution), при этом в окне Pixel ratio должна быть активизирована строка ITU R.601 (вещательное телевизионное качество) (рис. 22.29).
Активизируйте в области Frame ratio значение4:3 (обычное кино) или 16 : 9 (широкоэкранное кино). Затем в поле Date rate (поток данных видео и звука) установите значение согласно табл. 22.1.
Ползунок Compression жестко привязан к ползунку Date rate, потому что величина компрессии зависит от потока видеоданных и наоборот. Закройте панель.