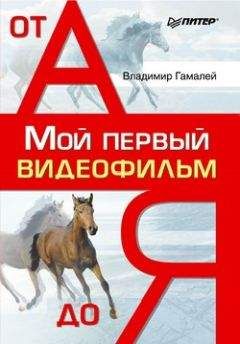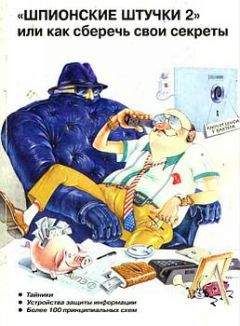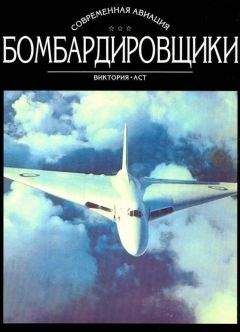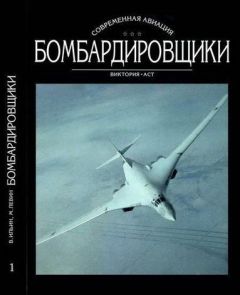♦ записывать готовые фильмы на CD/DVD-диски.
Для просмотра вставленного перехода, фильтра, титров, музыкального фрагмента нет необходимости выполнять их просчет (рендеринг). Все изменения, сделанные в проекте, можно сразу увидеть на экране монитора программы. У готового к сохранению фильма просчитываются только переходы, фильтры и титры.
Программа имеет возможность перекодировать упомянутые ранее форматы друг в друга качественным кодеком Sony, работающим несколько быстрее, нежели LSX.
Как указывалось ранее, в данной программе с успехом обрабатываются и редактируются VCD-, S-VCD-, DVD-файлы, захваченные с помощью модулей Dazzle – DVC-150 и DVC Hollywood.
Ulead VideoStudio 7.0 Pro позволяет одновременно размещать на линейке монтажного стола видеофайлы, созданные в системах цветности PAL, NTSC, SECAM, а также в разных форматах видео: AVI аналоговом, AVI цифровом, MPEG-1/2. При этом свойства проекта должны соответствовать свойствам сохраняемого впоследствии видеозвукового файла или основного видеофайла, расположенного на монтажном столе.
При первом активизировании видеоредактора Ulead Video Studio 7.0 Pro нужно выбрать в меню Файл ► Предпочтения. В открывшемся окне снять флажок в поле Использовать по умолчанию эффект перехода. Затем перейти на вкладку Качество и продолжительность и установить следующие значения:
♦ вставка по умолчанию изображения – 6;
♦ по умолчанию аудио – 2;
♦ вставка по умолчанию эффекта перехода – 2.
В окне Метод воспроизведения установите High Quality Playback, если предполагается работа с AVI-файлами и просмотр их с выхода платы видеозахвата, например miro DC10 (30) plus, на экране телевизора, в ином случае оставьте значение по умолчанию.
Выберите в меню Файл ► Свойства проекта ► Правка и установите параметры сохраняемого отредактированного фильма.
Порядок работы в видеоредакторе следующий.
В меню активизировать Правка, на панель Видео импортировать видеофайлы для монтажа.
Перенести файл с расширением .avi или .mpg) на линейку монтажного стола.
«Обрезав» файл, убрать ненужные фрагменты.
Поставить ракорды в начале и в конце фильма, расположенного на монтажном столе (со вкладки Color, где имеется палитра цветов).
Поставить переходы и фильтры для создания видеоэффектов.
Набрать титры.
Проделать работу со звуком.
Обращаю внимание на импортирование видео, фото, звука из других папок. Они должны обязательно размещаться в своих разделах видеоредактора. С монтажного стола можно сохранять отдельные участки видео, звука и титров, предназначенные для дальнейшего использования.
Не забывайте чаще сохранять проект.
После того как работа над фильмом полностью закончена, можно приступить к записи его на DVD– или компакт-диск с помощью программы авторинга Movie Factory 2.
Программа авторинга Movie Factory 2
Большой интерес вызывает программа авторинга Movie Factory 2 (рис. 24.6), встроенная в видеоредактор Ulead VideoStudio 7.0 Pro.
Для вызова этой программы в видеоредакторе Ulead VideoStudio 7.0 Pro нужно в меню выбрать Союз ► Создать диск. Выбрать в поле Output disc format нужный вариант: VCD, S-VCD или DVD (см. рис. 24.6). С помощью кнопки Add Video импортировать соответствующие выбранному профилю MPEG-видеофайлы с учетом их длины (она должна отображаться на линейке с ползунком, где указывается длина файла в гигабайтах и время в минутах, и не превышать пунктирной линии, соответствующей 4,4 Гбайт). Если вы хотите сделать запись на диск без меню, то снимите флажок с поля Create menus.
Щелкните на кнопке Next, после чего откроется следующее окно для создания меню (рис. 24.7).
Вы можете выбрать любой удовлетворяющий вас профиль меню из правой вкладки. Если не удовлетворяет фон, можно воспользоваться другими палитрами, которые выбираются из других папок, имеющихся в вашем распоряжении, щелчком на кнопке Background image, а также добавить музыкальное сопровождение меню, щелкнув на кнопке Background music.
По желанию можно пронумеровать видеофайлы, установив флажок Show thumbnail number. Номера файлов S-VCD и VCD проставляются автоматически, и для запуска видеоклипа на DVD-плеере достаточно пультом выбрать его номер.
Для изменения титров шаблона нужно щелкнуть левой кнопкой мыши на написанном титре, а для изменения картинки – в окне видеофильма. В первом случае вы можете изменить начертание шрифта, его размер и цвет, во втором – выбрать ползунком нужную картинку-заставку из фильма.
Для того чтобы разбить фильм на темы, нужно отметить флажок Add chapter menu. Выделение темы производится после создания меню, для чего надо вернуться на шаг назад, щелкнув на кнопке Back, и выбрать Add Edit Chapter (рис. 24.8). Затем, передвигая ползунок, выбрать начало темы и отметить ярлык для меню, щелкнув на кнопке Add, и так продолжать до тех пор, пока не будут выделены все темы.
При проигрывании записанного компакт-диска на DVD-плеере достаточно на пульте нажать кнопку Enter на поле картинки для вызова подменю отмеченных тем.
Иногда возникает потребность в автоматическом запуске небольшого по объему рекламного ролика до появления меню. Для этого надо установить флажок First clip as first play video. Отменить прокрутку этого ролика при воспроизведении невозможно – он будет проигрываться в обязательном порядке.
Щелкнув на кнопке Next, переходим в окно просмотра созданного меню (рис. 24.9). Здесь можно просмотреть меню в действии.
После того как вы убедились в том, что меню отредактировано правильно и не требует корректировки, щелкните на кнопке Next и перейдите в заключительное окно (рис. 24.10) создания CD/DVD-диска или папки Video_ts, которую в дальнейшем можно будет записать на диск с помощью этой программы или любой другой, например WinOnCD или NERO. В этом окне имеются все параметры для записи DVD-, S-VCD-, VCD-дисков в одной из систем: PAL или NTSC.
В окне Volume name автоматически указан тип записываемого диска, в поле Recording format блока Output settings автоматически указан формат записываемого видео. В этом же разделе отметьте только Record to disc, если будете сразу записывать диск. При необходимости создать только папку Video_ts активизируйте Create DVD folders и Create disc image file. Проверьте драйвер пишущего рекордера Drive, установите скорость записи диска в поле Recording speed: для DVD – Max, для S-VCD и VCD – x12, – измените значение в поле Copies на количество записываемых дисков. Щелкните на кнопке Output (Запись диска) – начнется движение ползунка, иллюстрирующего процесс создания диска.
Необходимо отметить, что и в этом случае создается папка Video_ts.
Если вы вставите в рекордер диск RW, на котором что-то записано, появится окно с предложением предварительно стереть запись.
Ранее говорилось, что папка Video_ts может быть записана в программах WinOnCD и NERO. Рассмотрим, как это делается.
Программы WinOnCD и NERO – универсального назначения, позволяющие делать авторинг S-VCD– и VCD-дисков, записывать данные на компакт-диски и DVD, папку Video_ts – на DVD-диск, создавать фотоальбомы, музыкальные альбомы, Audio-CD, Audio MP-3, тестировать записанные диски и рекордеры.
При вызове программы WinOnCD v.5.02 появится окно выбора профиля создаваемого диска. Далее рассмотрим создание S-VCD-диска. Запись DVD-диска происходит по подобной схеме, только изначально выбирается профиль Данные ► UDF. Для создания S-VCD выберите в меню Видео ► Простой Супер (рис. 24.11), для записи DVD – Диск с данными ► UDF (рис. 24.12). Щелкните на кнопке OK. В результате появится новое окно (рис. 24.13).
Откройте папку, содержащую видеофайлы формата S-VCD, в левой части окна. Справа отобразятся все файлы S-VCD, находящиеся в открытой папке. Левой кнопкой выделите нужный видеофайл и щелкните на кнопке Добавить. Видеофайл появится на трековой дорожке.
Если предстоит добавить в профиль S-VCD текстовые документы или програм– мы, откройте трек ISO 9660 и описанным способом добавьте эти файлы. Щелкните на кнопке Запись (рис. 24.14).
Установите скорость записи диска х8-12, выберите количество записываемых дисков, активизируйте флажок Защита от опустошения. Как видно на рисунке, существует два вида записи: запись непосредственно на диск «Запись» и создание образа диска на жестком диске компьютера «Образ диска».
В программе NERO v.5.599 вы также сможете создать диски VCD, S-VCD и записать папку Video_ts (рис. 24.15).
Для создания дисков VCD и S-VCD выберите соответствующий драйвер рекордера, затем в меню пункт Видео ► Картинки и выберите интересующий профиль (см. рис. 24.15). Для записи папки Video_ts выберите DVD-драйвер рекордера, затем в меню пункт Данные ►Диск с данными. В открывшемся окне (рис. 24.16) щелкните на кнопке Добавить. Выберите в папке, хранящей видео S-VCD, файлы, которые нужно записать, и в окне выбора файлов щелкните на кнопке Добавить. Внизу ползунок укажет объем помещенных в программу файлов (суммарный объем не должен превысить отметки 690 Мбайт). Для записи папки Video_ts можно воспользоваться профилем «Файлы DVD -Video». Кроме того, существует возможность формирования меню (рис. 24.17).