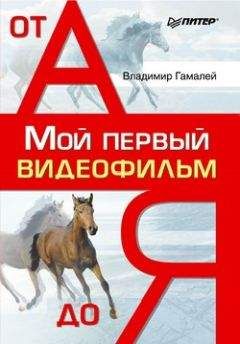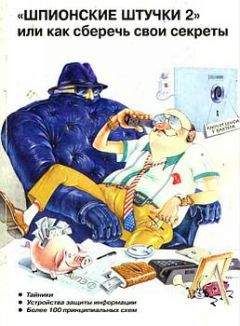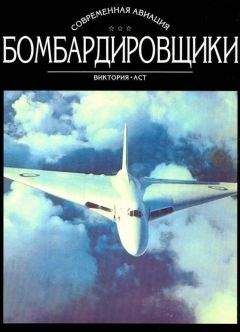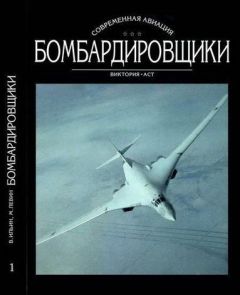Когда работа над проектом полностью завершена, в окнах Menu Button, Next Button, End Action можете применить следующие настройки:
Save as Next – сохранить следующим;
Movie – сохранить основным;
Last menu – сохранить за последним меню;
Loop – сделать действие циклическим;
Do Nothing – не делать ничего;
Default Next – использовать значение по умолчанию.
При создании меню можно дополнительно использовать собственные фотоизображения и звуковые файлы.
Если вы разбиваете видеофильм на темы, которые будут самостоятельно выстроены в меню с помощью чаптеров, то при перемещении последнего на фоновый рисунок меню примет вид первого кадрика, с которого начнется воспроизведение. Образовавшаяся кнопка с изображением может быть отредактирована так же, как основная кнопка. Чаптерные кнопки желательно скомпоновать в отдельное меню, которое будет появляться в результате нажатия на кнопку-стрелку (рис. 24.33).
Сделать это можно следующим образом. Выберите в меню управления монитором пункт Movie. Просматривая видеофильм, пометьте чаптерами начало тем, затем перейдите в режим Menus и переместите чаптеры на фоновый рисунок меню или на созданную кнопку. Если будет сделано последнее, то изображения начального кадрика вы не увидите.
Щелкните на кнопке Предварительный просмотр проекта, на панели Remote Control
(Дистанционное управление) посмотрите, что получилось. Если проект вас удовлетворяет, сохраните его, выбрав в меню File ► Save.
Чтобы записать проект на DVD-диск, выберите в меню File ► Project Settings,по-сле чего откроется окно установок параметров проекта для записи DVD-диска (рис. 24.34).
Щелкните на кнопке Update. В окне Current Project Size появится прямоугольник зеленого цвета, отображающий реальный объем созданного проекта в гигабайтах, причем он не должен превышать 4,4 Гбайт, иначе программа откажется записывать диск.
В окне Set Output Size выберите тип DVD-диска. В окне Disc Info должно отображаться название диска – DVD Volume.
Укажите путь сохранения проекта, отметив Include ROM Date, и в открывшемся окне Source Folder выберите логический диск и папку для сохранения.
Перейдите на вкладку Video (рис. 24.35). Активизируйте пункт Manually set guality for AVI and QT files. Вы можете выбрать конечное качество записанного видео – от Low до High – изменением потока данных, при этом перед записью на диск видеофайл будет переоцифрован в новый поток. Если вы хотите оставить прежние параметры видеофайла, то активизируйте пункт Set best guality for AVI and QT files (fill project size).
Перейдите на вкладку Audio (рис. 24.36). Оставьте настройки по умолчанию Convert all audio to PCM или активизируйте Convert all audio to Dolby Digital, чтобы звук преобразовался в пятиканальную форму. Здесь вы можете выбрать поток и число преобразуемых каналов Mono/Stereo.
На вкладке Build можно выбрать три мастера для создания DVD-диска:
Make DVD Disc... (записать DVD-диск);
Make DVD Folder... (записать папку Video_ts на жесткий диск компьютера);
Make DVD Master... (записать образ DVD-диска).
Используя мастер Make DVD Disc, можно сразу сделать запись DVD-диска созданного вами проекта.
На вкладке General в поле Source выберите Current Project (Делать проект) (рис. 24.37). Для записи программы DVD-плеера активизируйте флажок Include DVD Player. Выберите драйвер рекордера в поле Recorder и установите количество записываемых дисков в поле Number of copies. Отметьте функцию Create disc.
Перейдите на вкладку Audio (рис. 24.36). Оставьте настройки по умолчанию Convert all audio to PCM или активизируйте Convert all audio to Dolby Digital, чтобы звук преобразовался в пятиканальную форму. Здесь вы можете выбрать поток и число преобразуемых каналов Mono/Stereo. На вкладке Build можно выбрать три мастера для создания DVD-диска:
Make DVD Disc… (записать DVD-диск);
Make DVD Folder… (записать папку Video_ts на жесткий диск компьютера);
Make DVD Master… (записать образ DVD-диска). Используя мастер Make DVD Disc, можно сразу сделать запись DVD-диска соз– данного вами проекта. На вкладке General в поле Source выберите Current Project (Делать проект) (рис. 24.37). Для записи программы DVD-плеера активизируйте флажок Include DVD Player. Выберите драйвер рекордера в поле Recorder и установите количество записываемых дисков в поле Number of copies. Отметьте функцию Create disc.
На вкладке Advanced (Дополнительные параметры) (рис. 24.38) вы можете активизировать следующие:
Use Joliet – использовать длинные имена файлов;
Use long file names (ISO 9660) – нет включения CD-R;
Use Windows Temporary Directory – сохранение временных файлов при записи диска;
Keep cached video files – сохранение временных видеофайлов на жестком диске;
Keep cached audio files – сохранение временных аудиофайлов на жестком диске.
Не забудьте вставить чистый DVD-R/RW-диск в рекордер. Щелкните на кнопке OK для активизации записи. Процесс подготовки файлов к записи и сама запись будут отображаться в окне Building DVD Video... (рис. 24.39).
С помощью мастера Make DVD Folder можно записать папку Video_ts на жесткий диск компьютера. Эту папку в дальнейшем можно будет записать на DVD-диск с помощью программ WinOnCD, NERO или мастера Make DVD Disc программы Sonic Solutions DVDit! v.3.52.
С помощью мастера Make DVD Master можно записать на жесткий диск компьютера образ видеодиска, а в дальнейшем записывать его на компакт-диск с помощью мастера Make DVD Disc.
Мы завершили описание наиболее интересных программ для создания видеофильма на профессиональном уровне. Автор не ограничивает видеолюбителей в выборе других программ, которые могут стать подспорьем в их работе.
Глава 25
Перевод 8-миллиметровой кинопленки на видео
Если в свое время вы снимали фильмы на 8-миллиметровую (Супер-8) кинопленку, то можете перевести отснятое на видео. Современные видеокамеры позволяют это сделать.
Для этого необходимо иметь:
видеокамеру с сетевым адаптером;
видеомагнитофон;
кинопроектор «Русь», «Луч» и др.;
штатив для видеокамеры;
телевизор.
Прежде всего с помощью кабеля соедините между собой видеокамеру, видеомагнитофон и телевизор, тщательно подготовьте кинопленку. Сделайте качественные склейки, убрав ненужные куски и брак. Если в отдельных местах есть повреждения перфорации, эти куски кинопленки лучше удалить вовсе. Отобранную для перевода на видео киноленту желательно очистить бензином для зажигалок. Для этого лоскут бархата (10 х 10 см) смочите небольшим количеством бензина, сложите попалам и протяните через него кинопленку. Кинопленка будет очищена сразу с двух сторон.
После этого пленку желательно увлажнить, поместив ее на 7-10 дней в металлическую банку из-под кинофильма с закрывающейся крышкой. Перед этим на дно положите лоскут байки, тампон из войлока или ваты, пропитанный увлажняющим составом, и прикройте его решеткой из жести или пластмассы.
Для увлажнения кинопленки можно применять следующие составы:
состав 1: изопропиловый спирт – 13 мл; глицерин – 40 мл; вода дистиллированная – 47 мл.
состав 2: хлористый натрий (поваренная соль) – 20 г; вода дистиллированная – 80 мл.
Теперь надо проверить и настроить технику. Сначала почистите кинопроектор: очистите от пыли и грязи корпус, зубчатый барабан и направляющие, от грязи и нагара – фильмовый канал (так как фильмовый канал полирован, его надо осторожно протереть стираной салфеткой, смоченной петролейным эфиром), смажьте машинным маслом механическую часть. Абсолютно чистой батистовой салфеткой, смоченной петролейном эфиром, очистите линзы объектива. После этого зарядите кинопленку и включите аппарат.
Экран должен быть освещен равномерно (в противном случае отрегулируйте проекционную лампу). Не должно быть слышно скрежета и треска – работа двигателя должна быть ровной, отображение кадра на экране при протяжке кинопленки – четким, без дрожания и подергиваний по вертикали и горизонтали (если это наблюдается, отрегулируйте грейферный механизм), намотка кинопленки на бобину должна быть плотной, не рыхлой (если намотка рыхлая, отрегулируйте наматыватель). 8-миллиметровые кинопроекторы довольно просты, поэтому видеолюбителю будет несложно сделать необходимые регулировки, используя инструкцию по эксплуатации кинопроектора.
Чаще всего используются три метода сканирования кинопленки: экранный, контактный и матричный.
Самый качественный из них матричный, выполняемый сканированием через телекинопроектор. Здесь изображение считывается с кадрового окна кинопроектора через сложную призменно-зеркальную насадку на видеоматрицу, с которой телевизионный сигнал записывается на различные типы носителей информации – видеоленту или жесткий диск компьютера. Если необходимо сделать DVD-диск, то видеофайл, находящийся на жестком диске компьютера, сначала преобразуют в формат DVD и только после этого записывают на DVD-диск.
При экранном и контактном способах четкость конечного изображения понижена и видно мелькание обтюратора[1].
Видеолюбителю доступен только экранный метод перевода кинопленки на видео. Рассмотрим его. Зарядите видеокамеру или видеомагнитофон видеокассетой в зависимости от того, на что будет переписываться кинопленка. Укрепите лист белой мелованной бумаги размером 100 х 100 см на ровной поверхности – на него будет проецироваться киноизображение. Установите видеокамеру на штатив, а кинопроектор – на твердую поверхность (тумбочка, табурет и т. д.).