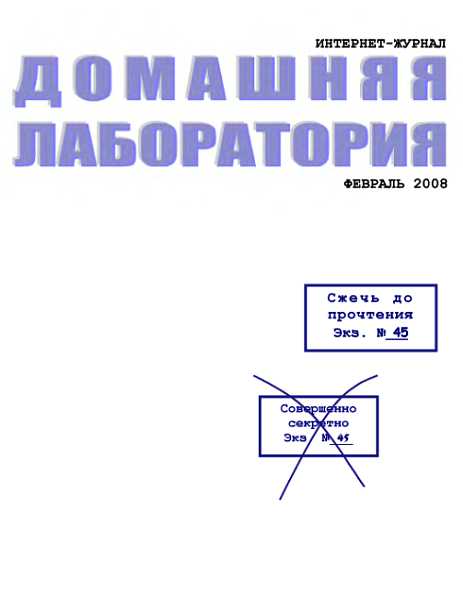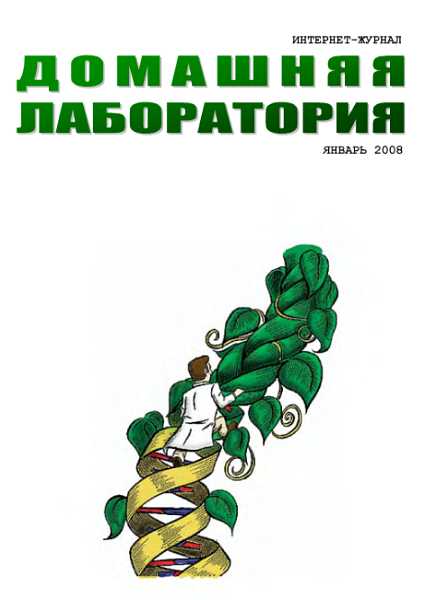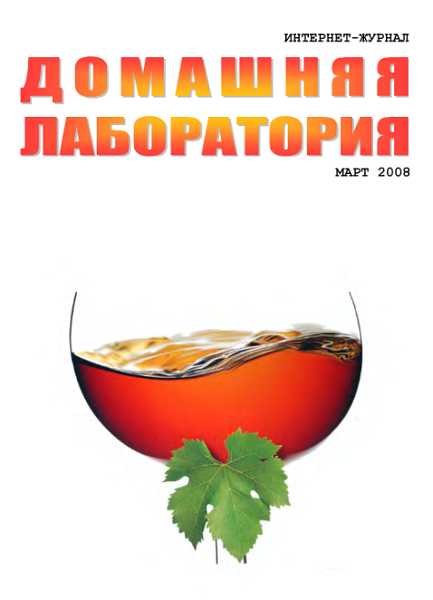абзацев.
3. Избавляемся от всех концов абзацев заменяя все "^р" на один пробел.
4. Формируем абзацы — заменяем все "^1" на "^р". Все, теперь текст гораздо более близок к формату MS Word и над ним можно выполнять стандартные команды форматирования.
14. Формат doc файла Word менялся. Так в Word 6.0, 95, 97 он примерно один. В Word 2000, ХР, 2003 другой. И в Word 2007 он уже совсем другой. Универсальным форматом документа между различными версиями Word остался только rtf. Поэтому им следует воспользоваться, если надо передать файл человеку, у которого возможно установлена старая версия Word, либо установлен альтернативный офисный пакет.
15. Для журнала «Домашняя лаборатория» приняты следующие параметры шаблона документа. Поля: верхнее — 1, нижнее — 1, левое — 1, правое — 1. Шрифт: Courier New 12 пт, жирный. Интерлиньяж одинарный. Отступ красной строки - 0,5 см.
16. Если вы не можете определиться с параметрами шаблона документа. То следующие параметры можете использовать как стандарт. Поля: верхнее — 2, нижнее — 2, левое — 3, правое — 1,5. Шрифт: Times New Roman 14 пт. Интерлиньяж одинарный. Отступ красной строки — 1,5 см.
17. Формулу в Excel удобно набирать, используя мышь. Для этого все числа и математические знаки набирают с клавиатуры. А когда требуется ввести название ячейки, на ней просто щелкают мышкой.
18. Для перехода по ячейкам таблицы есть кнопка Tab на клавиатуре. Но не все знают, что нажатие Tab при нахождении в последней ячейке таблицы добавляет ещё одну пустую строку к таблице.
19. Для автоматической нумерации таблиц, рисунков используют поле «seq». Его можно найти в меню Вставка->Поле… —>Seq. В дальнейшем это поле достаточно копировать и вставлять в новое место. Номера рисунков или таблиц будут меняться автоматически.
20. Для автоматического создания оглавления надо выбрать Вид->Структура. И с помощью появившихся кнопок пометить строки с названиями пунктов, придавая им атрибут заголовков. Для сборки оглавления надо выбрать Вставка->Ссылка->Оглавление и указатели…
21. Если у вас много документов и тяжело найти нужный быстро, то лучшим решением будет установка локального поисковика. Например, бесплатный Google Desktop. А после установки Office рекомендую удалять из автозагрузки программы Быстрый запуск MS Office и Быстрый поиск файлов.
22. Наиболее часто встречающиеся опечатки исправит функция Автозамена (Сервис — Автозамена). Если существует слово, которое часто вводится неправильно, можно ввести в окне Автозамены правильную и неправильную версии его написания. После того, как это будет сделано, Word будет исправлять ошибку автоматически, не спрашивая разрешения пользователя. Кстати говоря, Автозамену можно использовать не только для устранения опечаток, но и для быстрого ввода каких-нибудь слов и предложений. Так, например, если вам часто приходится набирать фразу "Microsoft Office", введите ее в окне Автозамены как правильный вариант, а как неправильный — Miс. Теперь после набора этих трех букв появится целая фраза.
23. Если вы работаете с большим количеством документов, загруженных в Word, постоянно изменяя многие из них, но вполне может возникнуть ситуация, что вам, скажем, надо срочно отойти от компьютера. Естественно, есть опасения, что в случае, когда наступит сбой в электропитании или иная неприятная ситуация, может произойти потеря несохраненных данных. Но как сохранить все документы? По одному — но их много, и время уйдет немало. Закрыть Word и сохранять все по очереди? Тоже не быстро. Лучше нажмите Shift и кликните мышью на меню Файл — вы увидите там новый пункт меню: Сохранить все (или Закрыть все), который и следует выбрать в такой ситуации.
24. Если вам нужно добавить сноску в документ, поместите курсор там, где вы хотите ее добавить и выберите Вставка —> Ссылка —> Сноска. В диалоговом окне Сноски в группе "Положение" выберите переключатель "сноски: " и нажмите кнопку «Вставить». Напечатайте свою сноску в текстовой области, которая появится внизу страницы.
25. Выделение текста Клик левой клавишей мышки на левом отступе документа: Одинарный — выделить строку Двойной — выделить абзац Тройной — выделить весь текст Одинарный при нажатом Ctrl — выделить весь текст Выделение мышью при нажатом Alt выделяет вертикальный блок Для выделения предложения с помощью мыши, удерживайте кнопку Ctrl и кликайте левой кнопкой мыши на предложении которое хотите выделить.
26. Полужирный текст — нажимаем Ctrl+B. Выключается аналогично. Курсивный текст — Ctrl+I. Подчёркнутый текст — Ctrl+U. Выравнивание абзацев: влево — Ctrl+q, вправо — Ctrl+r, по центру — Ctrl+e, по формату — Ctrl+j, печать документа — Ctrl+P.
27. В текстах, полиграфически грамотно подготовленных, можно встретить минусы, дефисы и два рода тире: короткое тире (en-dash) — и длинное тире (em-dash) —. Короткие тире обычно используются при указании диапазона, например, "страницы 13–34", а также в контекстах, вроде "Рис. А-12".
Длинное тире используется в качестве знака пунктуации в предложениях — это то самое тире, что в этом предложении. Короткое тире, подобно дефисам, обычно не имеет пробелов ни с одной из сторон. Это же касается длинного тире в англоязычных текстах, а при наборе текстов на русском языке следует, напротив, помнить о пробелах с двух сторон длинного тире. В Word'е, чтобы поставить дефис, нажмите клавишу <->, для короткого тире используйте комбинацию <Ctrl>+<Gray —>, для длинного — <Ctrl>+<Alt>+<Gray —> (клавиша <Gray —> — это клавиша со знаком "-" на дополнительной цифровой панели клавиатуры). Минус в тексте лучше изображать в шрифте Symbol.
28. Всегда включайте автоматическую расстановку переносов слов в документе, чтобы избежать слишком разреженных строк. Для этого надо войти в меню "Сервис", подменю "Язык", выбрать пункт "Расстановка переносов" и отметить соответствующую опцию. К тому же в этом же подменю имеет смысл щёлкнуть на пункте "Выбрать язык" и убедиться, что у вас правильно задан язык документа. Некоторые слова, однако, Word не умеет переносить правильно. В этих словах в позиции, где можно выполнить перенос, следует вставлять символ мягкого переноса, нажимая клавиши <Ctrl>+<->. Этот перенос будет иметь больший приоритет по сравнению с вставляемыми автоматически. Если же в каких-то абзацах переносы нежелательны (например, в заголовках), то для этих абзацев можно запретить автоматический перенос, войдя в меню "Формат", пункт "Абзац", вкладка "Положение на странице" и отметив соответствующую опцию. Word всегда стремится переносить слова с дефисом на месте дефиса, даже если автоматический перенос слов запрещён. Иногда этого разрыва желательно избежать (например, 1-й номер). Для этого вместо обычного дефиса используйте неразрывный, нажимая комбинацию клавиш <Ctrl>+<Shift>+<->.
29. Если Word не справляется с расшифровкой текста, и отображает его в виде кракозябликов, следует воспользоваться сторонней программой. Например, бесплатной программой Штирлиц IV.
30. Существуют программы для автоматического переключения раскладки. Если приучить себя к их использованию, то скорость набора только повышается. Примером такой программы