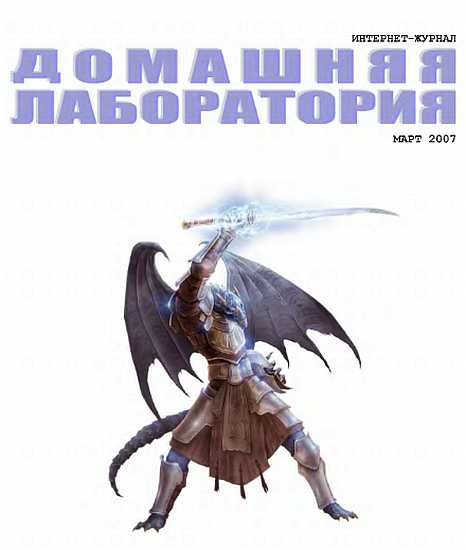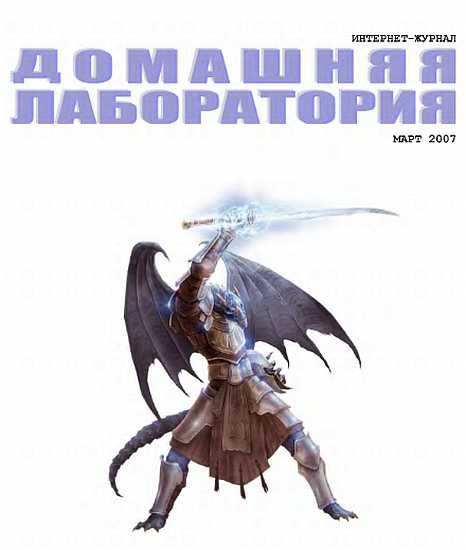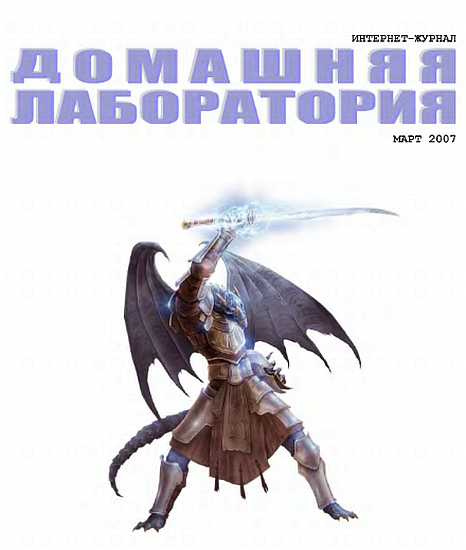бы о Word'e абсолютно все-все — исключая, наверное, лишь его создателей. Впрочем, и они уже, наверное, многое забыли.
Итак — пройдемся по закоулкам. Все перечисленное ниже верно для всех версий Microsoft Word — от 97 до 2002, если не указано обратное.
1. Третий день идет долгая и трудная работа по написанию многотомного тру да. Каждый день, садясь с утра за компьютер или открывая Word после очередной перезагрузки, приходится мучительно долго искать место, где остановился в последний раз. Тогда, когда идет уже не собственно создание книги или диссертации, а ее редактирование, поиск может превратиться в весьма сложную задачу, причем настолько, что многие пользователи Word'а пишут специальные макросы для облегчения этого процесса. Принцип макросов-то прост — ставят автоматически закладку в место курсора при закрытии документа, а при открытии — к ней переходят. Или другая ситуация — работаешь, работаешь и вдруг вместо Ctrl+Del нажимаешь Ctrl+End и летишь в конец документа. Опять долго и упорно разыскивать место, где был последний раз, что ли?
Но мало кто знает, что для решения всех этих проблем не надо ни макросов, ни поисков — в Word есть прекрасная команда "Последнее исправление". Где ее найти, будет рассказано ниже, а вызвать ее можно комбинацией клавиш Shift+F5. Она мигом доставит вас в ту точку документа, где было произведено его последнее изменение. И не надо никаких макросов и закладок.
2. Нажав клавишу PageDown, можно прокрутить документ в окне Word'а на целый экран. С помощью клавиши F5 можно вызвать диалоговое окно, с помощью которого путешествовать по страницам, ссылкам, таблицам, рисункам. Но… все же, как это неудобно! Вызывать окно, которое в любом случае часть документа заслоняет, закрывать его потом и снова вызывать… Многовато Забот! И мало кто знает, что в Word функции этого окна доступны из маленькой кнопочки с нарисованным шариком внизу справа под полосой прокрутки (рис. 27.1).
Рис. 27.1. Задайте нужный режим перемещений — и двигайтесь по доку между одним кликом мыши.
Нажав на эту кнопку, можно из всплывшего окна выбрать единицы расстояния, на которое хочется перемещаться, — такие же, как и в окне "Перейти". Сам переход осуществляется путем кликов на двойные стрелочки, глядящие вверх и вниз по обе стороны кнопки. Куда как удобнее стандартного окна… Его, кстати, тоже можно из всплывающего окошка вызвать, если так уж хочется.
3. Если вы работаете с большим количеством документов, загруженных в Word, постоянно изменяя многие из них, но вполне может возникнуть ситуация, что вам, скажем, надо срочно отойти от компьютера. Естественно, есть опасения, что в случае, когда наступит сбой в электропитании или иная неприятная ситуация, может произойти потеря несохраненных данных. Но как сохранить все документы? По одному — но их много, и время уйдет немало. Закрыть Word и посохранять все по очереди? Тоже не быстро. Лучше нажмите Shift и кликните мышью на меню Файл — вы увидите там новый пункт меню: Закрыть все, который и следует выбрать в такой ситуации.
4. Когда документ сложноформатированный, в нем много разнооформленных абзацев, то ориентироваться в их свойствах становится трудно. Если нужно узнать, какие отступы у того или иного фрагмента текста, то приходится лезть в диалог их задания. Но можно еще просто нажать Shift+Fl — и тогда, кликнув на каком-нибудь фрагменте текста, можно получить исчерпывающую информацию о его характеристиках.
Если же, нажав Shift+Fl, кликнуть на какой-нибудь кнопке или команде из меню, то появится краткая справка о ее назначении (рис. 27.2). Опытные пользователи Word'а, конечно, все эти назначения знают, но это сочетание клавиш можно показать неопытному пользователю и таким образом избавиться от массы простых вопросов с его стороны.
Рис. 27.2. Учебник по Word — всегда под рукой. Shift+F1+клик на кнопке.
5. Наверняка, читая предыдущие строки, хотелось сказать: а неужели в Microsoft Word нет хотя бы списка всех этих многочисленных "скрытых команд"? Ну отчего же нет — есть. Только до него надо добираться. В меню "Сервис" выберите "Настройка". Вам откроется окно настроек панелей. Выберите в нем вторую вкладку — "Команды", а в левом столбце — пункт "Все команды" (рис. 27.3).
Рис. 27.3. А вот и список всех команд Word. И известных, и неизвестных.
Справа — все команды Word, которые могут быть выполнены в этом текстовом редакторе. Часть из них изначально, по умолчанию связана с соответствующими пунктами меню и кнопками на панели — вроде команды печати документа или его сохранения. Некоторые могут быть вызваны из диалоговых окон, отображающихся при выборе некоторых пунктов меню. Но достаточно большая часть этих команд остается неизвестной широкой публике, а ведь они могли бы весьма и весьма пригодиться.
Чтобы выяснить, какая команда что делает, можно поступить несколькими способами. Во-первых, просто перетаскивать имена заинтересовавших команд на какую-нибудь панель, выходить из окна настроек и пробовать эти команды, наблюдая, какие изменения каждая команда выполняет. Можно использовать кнопку "Описание" внизу слева окна настроек и читать справку по каждой команде. А если хочется быстро просмотреть краткие пояснения о назначении каждой команды, то откройте окно настройки сочетаний клавиш (кнопка "Клавиатура" внизу справа окна настроек) и, выделяя каждую команду, читайте под списком команд интересующую вас информацию (рис. 27.4).
Рис. 27.4. Прочитайте здесь краткую справку по каждой команде.
Заодно и назначьте комбинацию клавиш понравившимся командам.
Однако для того, чтобы вам не пришлось сканировать весь этот список, если надо найти что-то определенное, стоит рассказать о некоторых особенно полезных командах.
AllCaps — "Все заглавные/все прописные", ChangeCase — "Изменить регистр" — команды, весьма иногда полезные. Если приходится приводить в нормальный вид текст, набранный с широким использованием выделения заглавными буквами (никогда так не делайте — и читается плохо, и редактировать трудно, да и вообще — признак плохого тона), то диалог изменения регистра приходится вызывать весьма часто. Не слишком-то это и приятно — постоянно мышью вверх-вниз двигать. Лучше уж назначить этим командам сочетания клавиш.
AutoScroll — команда, которая может оказаться весьма полезной тем, у кого нет мышки с колесиком для прокрутки текста. Обычно эта команда вызывается автоматически при нажатии на это самое колесико — но для этого нужна такая мышь. Если ее вызвать, то курсор окажется прикрепленным к вертикальной полосе прокрутки, и при его смещении от середины этой полосы вверх или вниз документ будет автоматически прокручиваться в соответствующем направлении.
Чем дальше