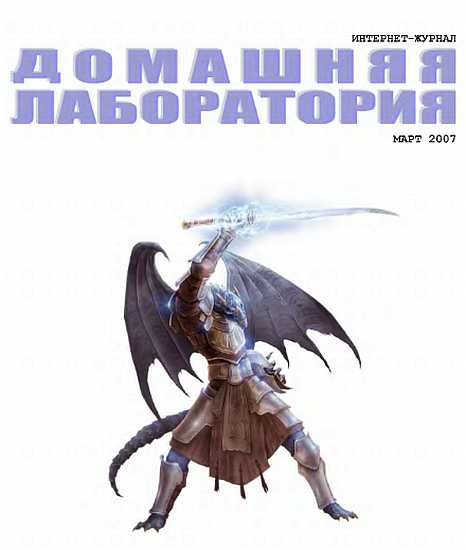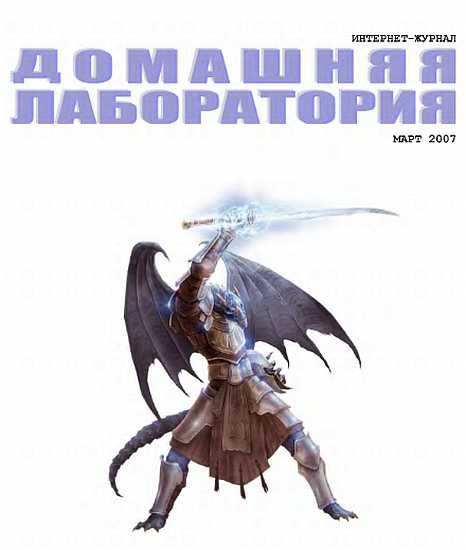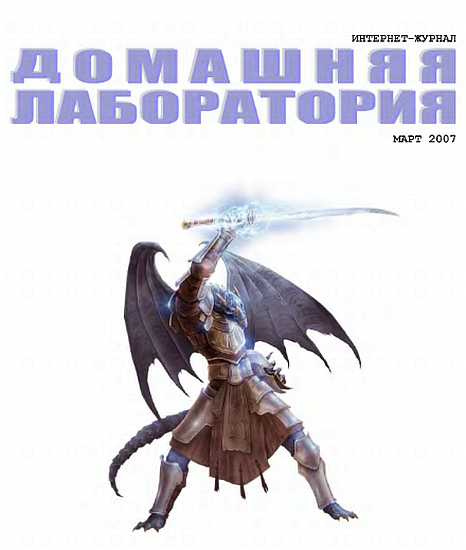от середины смещен курсор, тем быстрее "едет" документ. Помимо удобства при поиске нужного фрагмента документа эта команда еще очень удобна при простом чтении текста — сместил курсор от середины чуть-чуть, и Word за тебя даже страницы перелистывает, а ты просто сиди и гляди на экран!
CharScale. Это — команда "растягивания" текста по горизонтали. Она может часто использоваться при изготовлении печатных изданий, когда надо "вписать" текст в страницу или в колонку. Команда имеет свою кнопку, которую можно поместить на любую панель.
Аналогичную функцию выполняет пункт "Масштаб" вкладки "Интервал" диалогового окна "Параметры шрифта". Но не правда ли, использовать кнопку удобнее? В Интернете даже встречаются макросы, программно делающие то, что делает эта команда, уже встроенная в Word.
ColumnSelect — выделяет прямоугольный блок текста, причем его границы могут проходить и внутри страницы. То же самое можно сделать, двигая мышью при нажатой клавише Alt. Зачем? — спросите вы. Например, для выделения одного столбца таблицы, сделанной в MS-DOS с помощью символов табуляции и пробелов. Выделив столбец, его можно скопировать в другое место и впоследствии работать с его текстом.
Decreaselndent и Increaselndent — управляют отступами от текста до левого края страницы. Чем двигать мышью бегунки на верхней линейке, может, удобнее использовать эти команды?
DottedUnderline — подчеркивание пунктиром.
DoubleUnderline — двойное подчеркивание. Иногда требуется именно такое выделение.
GrowFont, GrowFontOnePoint, ShrinkFont, ShrinkFontOnePoint — это функции, которые так нужны некоторым пользователям Word, что для выполнения их функций они даже пишут специальные сложные макросы. А ведь писать их не надо — все уже в Word'e есть! Увеличить размер шрифта выделенного фрагмента на один-два пункта — просто, если размер всех букв в этом фрагменте одинаков. А если нет? Если часть — скажем, заголовки — на два пункта уже больше остальных? Простое присвоение шрифту фрагмента определенного значения размера полностью сотрет все различия в размерах, что часто совсем не нужно. Эти же команды предназначены именно для равномерного изменения размеров всех шрифтов, входящих в выделение. Иными словами, размер каждого символа, вне зависимости от первоначального изменится на одинаковое количество пунктов. GrowFont — увеличивают размер, ShrinkFont — уменьшают. Быстро и удобно.
Spike. В переводе с английского это слово означает — "копилка". И это действительно копилка — некий объект внутри Word'а, в который можно складывать различные вещи. Ну, вещи-то вполне определенные — фрагменты текста. Как в любой копилке, то, что складывается в нее, сохраняется, а новое, попадающее в нее, просто прибавляется к уже имеющемуся. То есть вы можете собрать со всего документа нужные куски текста без постоянных перемещений и копирования-вставки — просто собирайте в "Копилку" эти фрагменты, а потом, перейдя на нужное место, выполните команду InsertSpike. Это — как бы большой буфер обмена.
К примеру, в документе есть двадцать фрагментов какого-либо повествования. Вы хотите собрать их в одно место и вставить в другой документ. С помощью "Копилки" это будет очень легко — двигайтесь по тексту сверху вниз и собирайте фрагменты. В "Копилке" текст будет накапливаться — фрагменты расположатся в ней один за другим. Потом нажмите "Добавить копилку", и весь собранный текст поместится туда, где стоит курсор. Только следует помнить две вещи: во-первых, текст при помещении в "Копилку" удаляется — скопируйте его в буфер обмена перед тем, как кидать в нее, а, во-вторых, при "выкидывании" текста из
"Копилки" она очищается — скопируйте в буфер обмена то, что вставится из копилки, если хотите еще куда-нибудь это вставить.
ListCommands — команда, в чем-то могущая заменить данную статью. Она выводит в отдельный документ список всех команд Word, имена которых помещены в окно "Все команды", которое сейчас и рассматривается. К сожалению, их описания в список не включаются, но зато включаются сочетания клавиш, назначенные им. Можно также вывести только те команды, которым назначено хотя бы одно сочетание клавиш.
MicrosoftSystemlnfo — выводит "Информацию о системе", программу фирмы Microsoft. То же можно получить, нажав кнопку "О системе" в окне Word "Справка" — "О программе".
SelectCurColor, SelectCurFont, SelectCurIndent и SelectCurSpacing — выделение по цвету шрифта, шрифту, отступу и выравниванию соответственно. Выделяет текст от позиции курсора до изменения указанного параметра. Скажем, SelectCurColor выделит текст от курсора до первой буквы другого цвета. Если назначить этим командам комбинации клавиш, то можно в какой-то степени упростить процесс выделения текста при редактировании.
SkipNumbering. Если вы пишете статью, включающую в себя большой список, то, наверное, вас часто раздражала не очень удобная привычка Word'а принудительно перенумеровывать все абзацы. А если так же принудительно удалить какой-нибудь номер, то вся остальная нумерация возьмет да и собьется. Вызовите эту команду, и тогда абзац, в котором стоит курсор, будет тихо-спокойно из нумерации исключен, а весь остальной список не пострадает.
ToolsCalculate — встроенный в Word калькулятор. Считает только четыре действия, но обычно и этого хватает. Выделите текст и вызовите эту функцию (рис. 27.5). В буфер обмена и в статусную строку будет помещен результат вычисления. Причем Word посчитает результат выражения, даже если цифры и знаки разделены буквами — скажем, являются частью предложения.
Рис. 27.5. Калькулятор, встроенный в Word. Жаль, слова не понимает.
WindowList — нечто вроде "менеджера задач" для Word. Эта команда вызывает диалог "Переход в окно" (рис. 27.6), с помощью которого можно перейти к редактированию нужного документа.
Рис. 27.6. "Менеджер задач "для Word.
Этот же диалог вызывается пунктом "Другие окна" меню "Окно", который появляется в этом меню, когда число открытых документов превышает десять. Несмотря на то, что эта функция в Word вроде бы находится на достаточно заметном месте, "менеджер задач" для Word неоднократно реализовывался программно, с помощью макросов, и до сих пор на просторах Сети попадаются подобные произведения. Впрочем, при работе в новых версиях Office — 2000 и ХР — данное окно уже может пользователю не требоваться: Word этих версий нетрудно настроить так, чтобы для каждого документа на системной Панели задач создавалась отдельная кнопка.
Всем вышеперечисленным командам (как, впрочем, и остальным) вы можете назначить не только кнопки на панели, но и сочетания клавиш. Не забудьте про это — иногда быстрее клавиши нажать, чем мышью до панелей добираться. Ну, а остальные пункты из списка "Все команды" вы можете исследовать самостоятельно. Может, что еще найдете.
6. В Word можно легко проводить сравнение двух документов по словам. Для этого достаточно открыть один из сравниваемых документов, вызвать команду из пункта меню "Сервис"-"Исправления"-"Сравнить