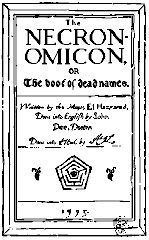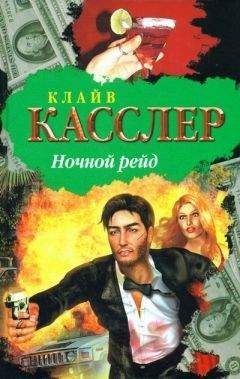Заполнение столбца прирост за месяц. Прирост за месяц – это процент прироста дохода по сравнению с предыдущим месяцем. Для того чтобы заполнить столбец прирост за месяц нужно активизировать ячейку С6 и составьте формулу для вычисления прироста за месяц в процентном соотношении. Скопировать эту формулу для всех последующих месяцев. Необходимые требования – значения округлить до целых, написать знак процента (%) и отрицательные значения отобразить красным цветом. Реализация указанного требования выполняется составлением формата ячеек.
Абсолютная адресацияРост доходов – это процент прироста дохода по сравнению с началом года (январем). За январь рост доходов будет составлять 0 %. Особенность при составлении формулы для столбца Рост доходов заключается в том, что процент роста вычисляется во всех ячейках относительно одного значения – января. Поэтому, чтобы при копировании адрес ячейки В5 (январь) не смещался, необходимо использовать абсолютную адресацию.
Для составления формулы с абсолютной адресацией требуется:
1) установить курсор в ячейку D6 и составить формулу вычисления роста доходов относительно начала года (января) в процентах;
2) скопировать формулу на остальные ячейки этого столбца;
3) назначить такой же формат ячеек, как и для столбца Прирост, за месяц.
Построение диаграммыДиаграмма – графическое представление данных. Значения из ячеек рабочего листа, или точки данных, отображаются на экране в виде строк, линий, столбцов, секторов или других компонентов диаграммы.
Точки данных группируются в ряды данных, которые отличаются друг от друга цветом, формой, заполнением. Построение диаграммы «Изменение величины доходов по месяцам» включает следующие действия: выделить ячейки, относящиеся к столбцам Месяц и Доход (А4 – В16); нажать на пиктограмму Мастер диаграмм и выполнить определенные шаги действий.
1) на закладке Стандартные выбрать тип диаграммы: Гистограмма;
2) – подтвердить диапазон данных, а ряд данных – в столбцах;
3) – на закладке Заголовки указать название диаграммы «Рост доходов за год»;
4) – определить место размещения диаграммы: на том же листе (это так называемые внедренные диаграммы) или на отдельном листе (лист диаграмм). Выбрать на том же листе.
Независимо от того, какая диаграмма создается – внедренная или лист диаграммы, она автоматически связывается с тем рабочим листом, на основе которого создана. При изменении исходных данных диаграмма автоматически обновляется.
Чтобы произвести перемещение и изменение размеров области диаграммы нужно выделить диаграмму, щелкнув мышкой по краям диаграммы, чтобы появились черные засечки на линиях обрамления. И, не отжимая левой кнопки мыши, перетащить диаграмму к ячейке А18. Для изменения размеров области диаграммы установить курсор мыши на требуемую засечку и, не отжимая левой кнопки мыши, потянуть в нужном направлении.
Редактирование диаграммыАвтоматически сформированная диаграмма явно требует редактирования, чтобы отредактировать элемент диаграммы, достаточно дважды щелкнуть по нему мышкой.
Удаление элемента диаграммы
На диаграмме, состоящей из одного ряда данных, область легенды является излишней. Для удаления области легенды необходимо: выделить Легенду, нажав мышкой один раз (окно Легенды должно быть выделено засечками); нажать клавишу Del.
Надписи осейДля формирования надписи для Y требуется: установить курсор на область Диаграммы и нажать правую кнопку мыши; через меню Параметры диаграмм открыть закладку Заголовки и для оси Y задать надпись «Доход».
Редактирование надписей осиЧтобы все наименования месяцев разместились в области диаграммы, необходимо развернуть их вертикально. Для изменения надписи оси надо: установить курсор на любое наименование месяца на диаграмме (например, январь) и дважды щелкнуть левой кнопкой мыши; через меню Формат оси перейти на закладку Выравнивание и установить Ориентацию на 90 градусов; установить курсор на красную точку, которой заканчивается слово «надпись», и, не отжимая левой кнопки мыши, перетащить на требуемый угол поворота.
Изменение шага значений осиШаг значений по оси Y равен 500. Требуется уменьшить шаг до 300. Для этого необходимо: установить курсор на любое из значений осиY и дважды щелкнуть по нему левой кнопкой мыши; через меню Формат оси выбрать закладку Шкала и в опции Цена основных делений установить значение 300; перейти на закладку Шрифт и установить размер цифр – 10.
Изменение формата рядов данныхДля того чтобы ряду данных (столбцам) придать объемный вид и сменить цветовую палитру, требуется: нажать курсором по центру одного из столбцов данных, чтобы во всех столбцах диаграммы в центре появились точки; через меню Формат выбрать Формат ряда данных или щелкнуть по выделенным столбцам правой кнопкой мыши; перейти на закладку Вид и установить параметры: Граница – с тенью, Заливка – голубая.
Подписи данныхДиаграмма станет более наглядной, если каждый столбец будет содержать отображаемые числовые значения. Для этого необходимо: выделить весь ряд данных (во всех столбцах диаграммы должны быть точки); через меню Формат выбрать Формат ряда данных, затем перейти на закладку Подписи данных и отметить опцию Значение; для оформления подписей данных щелкнуть по ним левой кнопкой мыши, при этом обратить внимание, чтобы были выделены все подписи, и через меню Формат выбрать Формат подписей данных; перейти на закладку Шрифт и установить параметры; перейти на закладку Выравнивание и установить параметры: Ориентация – 90 градусов, Положение подписи – центр.
Изменение ширины столбцов диаграммыЧтобы подписи данных размещались в столбцах, необходимо увеличить ширину столбцов: выделить весь ряд данных (точки должны быть во всех столбцах диаграммы); через меню Формат – Выделенный ряд перейти на закладку Параметры и установить ширину зазора.
Изменение фона построения диаграммыСледующая задача – изменить серый фон, на котором построена диаграмма. Для этого надо: выделить область построения диаграммы; через меню Формат – Выделенная область построения нажать на пункт Способ заливки, затем на закладке Градиентная указать: один цвет; цвет 1 – белый; тип штриховки – диагональная 1; тип – 4.
Выделение несмежных интерваловЧтобы выделить несмежные интервалы, необходимо сначала выделить ячейку в первой строке или столбце, а затем нажать клавишу CTRL и не отжимая ее, выделять остальные ячейки. Для построения диаграммы «Прирост доходов по месяцам» необходимо выполнить следующие действия: разместить диаграмму под документом, а предыдущую диаграмму перенести на отдельную страницу справа, сделать надписи вертикально; выделить интервалы ячеек А4– А16 и С4 – С16; нажать на пиктограмму Мастер диаграмм:
1) выбрать Тип – График, Вид – График с маркерами;
2) на закладке Диапазон данных – установить курсор в поле Диапазон и выделить мышкой еще раз столбец Прирост за месяц (С4 – С16). Перейти на закладку Ряд. Установить курсор в окно Подпись оси Х и выделить мышкой столбец Месяц (А4 —А16);
3) на закладке Заголовки в поле ось Y указать проценты прироста;
4) создать внедренную диаграмму. Изменить заголовок самой диаграммы на заголовок «Диаграмма прироста». Легенду расположить в верхнем правом углу. Высота текста должна быть 8. Убрать фон под графиком.
Добавление новых рядов данныхНа диаграмму прироста необходимо добавить новый ряд данных, соответствующий столбцу Рост доходов. Для этого нужно выделить, вместе с заголовком ячейки, которые образуют новый ряд данных (D4-D16), и, установив курсор на нижнюю границу выделенной области, перетащить на область диаграммы, либо, выделить вместе с заголовком ячейки, которые образуют новый ряд данных, скопировать их в буфер (меню Правка – Копировать), затем перейти в область диаграммы и выполнить вставку из буфера, либо, выделить область диаграммы, нажать правую кнопку мыши и через меню Исходные данные перейти на закладку Ряд. В окне Ряд нажать кнопку Добавить. Установить курсор в окно Имя и мышкой указать ячейку, которая является заголовком нового ряда. Установить курсор в окно Значения и мышкой указать интервал ячеек, которые являются элементами нового ряда. После добавления нового ряда диаграмма включает два графика.