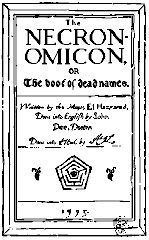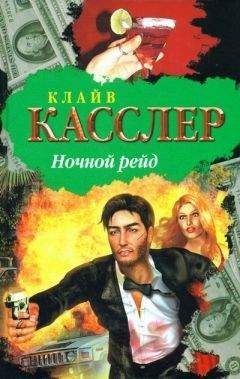Параметры, связанные с показом презентации задаются с помощью команды Показ слайдов/Настройка презентации.
В окне Настройка презентации выбираются:
1) способ показа слайдов;
2) способ смены слайдов;
3) диапазон показа.
РепетицияДля задания времени показа слайда удобно провести репетицию, в процессе которой запоминает, сколько времени демонстрируется тот или иной слайд.
Нужно выбрать из меню Показ слайдов – Настройка времени или нажать на кнопку Настройка времени на панели Сортировщик слайдов.
При этом появляется панель Настройка времени:
– настройка времени.
Проведение презентацииДля демонстрации презентации используется кнопка перехода в режим Показ слайдов. Демонстрация начнется с текущего слайда.
Для того, чтобы демонстрация началась с 1 слайда, надо дать команду Вид/Показ слайдов или Показ слайдов/Начать показ, или нажать кнопку внизу слева:
– показ слайдов.
Любой слайд можно исключить из текущего показа:
1) в Режиме сортировщика слайдов выделить слайд, который нужно скрыть;
2) показ слайдов – Скрыть слайд или нажать кнопку;
3) номер слайда будет зачеркнут;
4) показать скрытый слайд – Переход / Скрытый.
Управление ходом демонстрации осуществляется мышью или специальной кнопкой на экране. При этом открывается меню, которое позволяет гибко управлять процессом демонстрации слайдов.
Например, Указатель / Перо – можно рисовать на экране, чтобы его «положить», надо снова выбрать стрелку.
Экран / Стереть карандаш – можно стереть заметки, сделанные пером.
Основные правила:1) все должно быть просто;
2) текст легко читаем и понятен;
3) краткие лаконичные фразы;
4) тезисы;
5) докладчик дает пояснения;
6) размер текста – зависит от величины экрана и аудитории никогда не меньше 14
Придерживайтесь одного фона. Фон – это декорация для информации.
Установите декорации и больше их не трогайте!
Если вы пользуетесь проектором:
1) светлый текст на полутемном фоне;
2) свет притягивает взгляд;
3) старайтесь ослепить публику не графикой и стилем, а информацией. Содержание в данном случае важнее формы;
4) не выравнивайте маркированный список по центру. Это делает текст неровным и сложным для чтения.
Помните!
• Избегайте заглавных букв, сложно читать.
• Одна из основных ошибок при создании презентаций состоит в большом количестве информации на экране. Аудитория будет отвлекаться на чтение текста, а не слушать докладчика, как вы сейчас и делаете. Говорят, публика более восприимчива к словам, а не тексту.
Рис. 8. Горячие клавиши для PowerPoint.
7.2.1.4. Microsoft Access
В каждой области деятельности создаются собственные базы.
База данных (БД) – это совокупность взаимосвязанных и упорядоченных данных, которая обеспечивает их оптимальное использование в определенной области человеческой деятельности.
С точки зрения компьютера, база данных физически представляет собой файл базы данных. В MS Access такой файл имеет расширение. MDB. Сама база данных состоит из определенного количества таблиц В свою очередь, таблица состоит из полей (столбцов), содержащих данные одинакового типа или предназначенных для их ввода. Например, если вы создали поле Адрес, значит в нем должны храниться адреса, но никак не фамилии, которые следует помещать в свое отдельное поле – Фамилии, также предварительно созданное. Такой принцип размещения данных позволяет максимально использовать возможности системы управления базами данных, например, сортировку, запросы и т. д.
Прежде чем приступить к изучению программы MS Access необходимо уяснить некоторые понятия, применяемые в программе.
Таблицы служат источником данных для запросов, форм и отчетов. Запрос – это средство отбора данных из одной или нескольких таблиц при помощи определенного пользователем условия. Запросы позволяют создавать виртуальные таблицы, которые состоят из вычисляемых полей или полей, взятых из других таблиц. В MS Access может использоваться несколько типов запросов: для отбора, добавления или удаления данных. Для описания запроса используется стандартный язык SQL (Structured Query Language – язык структурированных запросов). Он является стандартом для многих программных продуктов, особенно СУБД, но это уже область деятельности программистов, поэтому в MS Access используется представление запроса в виде диалогового окна. Все его элементы соответствуют определенным командам SQL, хотя пользователь может об этом даже не знать. Зато программист всегда может перейти от диалога к хорошо известным ему командам.
Запрос удобно использовать и в качестве «буфера» между таблицами и формой. Можно считать, что запрос – это та же таблица, только создаваемая в памяти компьютера на время работы программы. В запросе можно создавать вычисляемые поля, которых нет в исходных таблицах, сортировать и отбирать данные. При этом информация в исходных таблицах остается неизменной.
Форма представляет собой окно диалога или документ в электронном варианте. Любой пользователь работает со множеством диалоговых окон в программах, сконструированных для Windows. В MS Access пользователи сами могут создавать для себя окна не хуже фирменных, но именно с той информацией, которая им необходима. Форма может представлять собой документ, который надо выводить на печать. Служебные элементы формы не распечатываются, и пользователь получает на бумаге полноценный документ.
Отчет – средство создания сложных (в частности многостраничных) документов и вывода их на печать. Отчеты создаются на основе форм или отдельно, при помощи специальных средств. Особенность отчета заключается в том, что он формируется каждый раз заново, после того, как пользователь захочет его открыть. Поэтому иногда приходится ждать несколько секунд, пока форматирование отчета будет завершено. Зато в отчетах всегда присутствует актуальная информация.
В MS Access существуют две системы для создания программ обработки данных. Первая, позволяющая создавать макросы, упрощена настолько, что пользователь создает программы в режиме диалога, имея все необходимые подсказки. Вторая основана на использовании языка Visual Basic. Программы в этом случае хранятся в так называемых модулях. Эта система более сложная, но зато она обладает большими возможностями.
Создание файлов, таблиц и полей базы данныхДля создания файла выполним последовательно 8 операций.
Выполните команду Создать. (New Database) меню Файл (File). Откроется диалоговое окно Создание базы данных (New Database).
Наберите имя файла создаваемой базы данных в поле Имя файла (File Name) – до 8 знаков без пробелов и нажмите кнопку ОК.
Для этой же операции в ряде случаев удобно пользоваться командой Сохранить как (Save As).
Теперь файл базы данных существует на жестком диске, и можно приступать к формированию внутренней структуры данных.
Следующий шаг – создание таблицы базы. Ее можно разрабатывать как самостоятельно (для чего нужен определенный опыт и заранее четко продуманный план и структура таблицы), так и с помощью Мастера (Table Wizard).
1. Укажите стрелкой мыши на ярлык (Table) и щелкните левой кнопкой мыши.
2. Нажмите находящуюся рядом кнопку Создать (New). Откроется диалоговое окно Создание таблицы (New Table) с кнопками Мастер (Table Wizard) и Новая таблица (New Table).
3. Нажмите кнопку Мастер (Table Wizard) этого окна. Откроется первое диалоговое окно Мастера – Разработка таблицы (Table Wizard).
4. В первом (левом) списке – Образцы таблиц: (Sample Tables) выберите название типа таблицы (например, Заказчики (Customers) или Адреса (Mailing List) и т. д. – в зависимости от назначения таблицы).
5. Во втором списке – Образцы полей: (Sample Fields:) последовательно выберите поля, необходимые для включения в таблицу (помните, что данные поля будут столбцами вашей таблицы). Для этого сначала щелкните стрелкой мыши по нужному полю в списке, а затем нажмите находящуюся правее кнопку «>». Проделайте эту операцию для каждого из подлежащих включению в таблицу полей.
6. Нажмите кнопку Далее> (Next>). Появится второе диалоговое окно Разработка таблицы (Table Wizard).
7. Здесь введите имя вашей таблицы и нажмите кнопку Далее> (Next>).
8. Появится третье диалоговое окно Мастера. Здесь вы можете убедиться, что произведенные установки правильны, вернуться в случае чего обратно, либо нажать кнопку Готово (Finish).