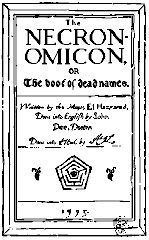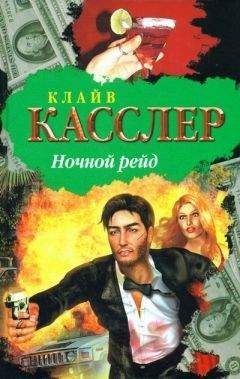Структура таблицы базы данных готова. Она имеет указанное количество полей. Поля являются столбцами. Строки пока пусты – в них вы будете вносить соответствующую информацию – записи.
Работа с базой данныхПри работе с базой данных удобно использовать стандартные возможности, которые предоставляет Access.
Добавление записи.
Программа добавляет новую запись в таблицу, когда пользователь нажимает клавишу со стрелкой вниз, если курсор находится на последней записи. Но можно использовать и специальную кнопку:
– Новая запись.
Аналогичная кнопка есть и в строке «Запись» в формах.
Удаление записи.
Есть два варианта:
• выделить строку в таблице и нажать клавишу Del.;
• выделить строку (запись) и нажать кнопку:
– Удалить запись.
Сортировка и фильтрация.
Если необходимо отсортировать таблицу по одной из граф, надо установить курсор на эту графу и нажать кнопку:
– Сортировка по возрастанию или Сортировка по убыванию.
Допустим, надо просмотреть строки таблицы, в которых есть заданное слово. Тут поможет фильтр. Надо выделить искомое слово в любой строке и нажать кнопку:
– Фильтр по выделенному.
Для отмены фильтрации нажмите кнопку:
– Удалить фильтр.
Аналогичные функции доступны и в контекстном меню, связанном с ячейками таблицами, но контекстное меню обеспечивает дополнительные возможности. Например, в таблице указаны цены товаров, и надо просмотреть все товары, цена которых больше 3000 рублей. Установите курсор в графе «Цена» и нажмите правую кнопку мыши. В открывшемся контекстном меню в строке «Фильтр для» введите: >3000. Будет включен режим фильтрации (отбора). Для отмены этого режима используйте кнопку Удалить фильтр.
ПоискНажмите кнопку Поиск и введите образец данных. Обратите внимание на опции в окне диалога. Можно искать с учетом клавиатурного регистра (строчные и прописные буквы будут различаться) или без различия строчных и прописных букв, по всей таблице или только по одному полю, вверх по таблице или вниз по таблице и т. д. Если фрагмент найден, то для поиска следующего такого же фрагмента надо нажать кнопку Найти далее в окне диалога Поиск.
Автоматический набор номера.
Если в базе данных введены телефонные номера, можно использовать кнопку:
– Автонабор.
Сначала нужно выделить (мышью) требуемый номер. Выделять номера можно не только в полях, предназначенных для хранения телефонных номеров, но и в любых текстовых данных.
Использование запросовЧерез некоторое время ваша база данных примет, скорее всего, довольно внушительный размер, и возникнет необходимость в быстром нахождении информации. Для этого следует использовать Запросы к базе данных.
По своему назначению Запросы можно подразделить на:
Запросы-выборки (Select Queries) – служащие только для выбора информации из базы данных и ее отображения на экране, но не приводящие к изменениям в ней;
Запросы-действия (Action Queries) – служащие для внесения указанных в запросе изменений в определенные данные.
Запросы могут быть как предельно простыми, например – найти все фирмы-покупатели вашей продукции в Москве, так и достаточно сложными, содержащими множество критериев поиска.
Использование запросов весьма удобно, как минимум, по трем причинам. Во-первых, это возможность «гибкого» поиска информации, благодаря применению нескольких критериев Во-вторых, возможность поиска в нескольких полях базы данных (в отличие от команды Найти (Find). Наконец, в-третьих, это отсутствие необходимости каждый раз заново формировать часто повторяющийся Запрос. Единожды создав Запрос, вы можете сохранить его и в дальнейшем использовать многократно.
Чтобы создать Запрос к базе данных сделайте следующее:
В окне базы данных, для таблицы которой необходимо создать Запрос, щелкните по ярлыку Запрос (Query).
Нажмите кнопку Создать (New). Откроется диалоговое окно Создание запроса (New Query).
Нажмите кнопку Новый запрос (New Query) этого диалогового окна Откроется диалоговое окно Добавление таблицы (Add Table) со списком Таблица/Запрос (Table/Query).
Выберите из списка необходимую таблицу базы данных, подсветив ее название курсором, и нажмите кнопку Добавить (Add) диалогового окна Добавление таблицы (Add Table).
Нажмите кнопку Закрыть (Close) диалогового окна Добавление таблицы (Add Table).
Откроется окно Запрос-выборка (Select Query).
К этому моменту предварительные данные для запроса отобраны, и необходимо сформировать сам запрос.
Определите поле и поля, в которых будет производиться поиск. Для этого дважды щелкните клавишей мыши по необходимому полю (например – Фирма в списке Покупатели). Повторите эту операцию для каждого из нужных полей – Город, Адрес и т. д.
Имена выбранных таким образом полей последовательно помещаются к первой, второй и т. д. колонках в нижней части окна Запрос-выборка (Select Query).
Щелкните клавишей мыши по строке Условия отбора (Criteria).
Нажмите кнопку Построить (Build) на панели инструментов. Откроется окно Построитель выражений (Expression Builder).
Напечатайте текст Запроса и нажмите ОК.
Выполните команду Выполнить (Run) меню Запрос (Query). На экране появятся результаты выполнения Запроса.
Чтобы сохранить Запрос для дальнейшего использования:
Выполните команду Сохранить запрос (Save Query) меню Файл (File).
В открывшемся диалоговом окне Сохранить как (Save As) наберите с клавиатуры имя Запроса и нажмите ОК или клавишу <Enter>.
Чтобы впоследствии воспользоваться уже существующим запросом:
Откройте окно базы данных.
Щелкните по ярлыку Запрос (Query).
Укажите курсором мыши имя Запроса и нажмите кнопку Открыть(Open).
После этих действий на экране появится результат выполнения запроса.
Подготовка отчетовСоздание отчетов – относительно несложный процесс, поскольку в нем участвуют различные Мастера, помогающие выполнять задачу.
Для подготовки отчета по какой-либо из существующей баз данных сделайте следующее:
Откройте окно базы данных.
Щелкните клавишей мыши по ярлыку Отчет (Report) и нажмите кнопку Создать (New). Откроется диалоговое окно Создание отчета (New Report).
Выберите необходимую таблицу и затем нажмите кнопку Мастера (Report Wizard). Откроется диалоговое окно Мастера по разработке отчетов (Report Wizard) со списком в поле Выберите мастера: (Which Wizard do you want).
В зависимости от целей отчета выберите наиболее подходящий Мастер. Предварительно можно ознакомиться с назначением каждого. Подсвечивайте курсором название каждого Мастера и читайте в нижней части диалогового окна пояснение результатов, которых можно достичь с помощью этого Мастера.
Осуществив выбор, нажмите ОК.
Откроется первое диалоговое окно указанного вами Мастера. Дальнейшие действия по сути ничем не отличаются от использования любой другой Мастер-программы MS Office. Следуйте указаниям Мастера, передвигаясь по его диалоговым окнам с помощью кнопок Далее> (Next>), <Назад (<Васк).
Если у вас возникнут затруднения – нажмите кнопку Совет (Hint) – она присутствует во всех диалоговых окнах Мастеров по разработке отчетов.
Закончив формирование отчета, нажмите кнопку Готово (Finish) диалогового окна Мастера. Готовый отчет появится на экране.
Сохраните отчет с помощью команды Сохранить (Save) меню Файл (File), напечатав его имя в открывшемся диалоговом окне Сохранить как (Save As) и затем нажав ОК или <Enter>.
Теперь в любой момент вы можете распечатать отчет с помощью команды Печать (Print) меню Файл (File).
7.2.2. Специальные программы
Служебные программы – это программы, предназначенные для выполнения различных сервисных задач по управлению компьютером и не входящие в состав операционной системы. Обычному компьютерному пользователю полезно уметь работать со следующими программами:
1) форматирование дисков;
2) проверка диска на наличие ошибок;
3) архивация данных.
Форматировать можно как новые диски, так и уже бывшие в употреблении, при этом необходимо учитывать, что это операция необратимая и вся информация, записанная на диске, при его форматировании теряется. Можно форматировать диски доступных флоппи-устройств, жесткие диски и диски других устройств, допускающих эту процедуру. Исключение составляет системное устройство, с которого была произведена загрузка системы. Обычно это диск с именем С.