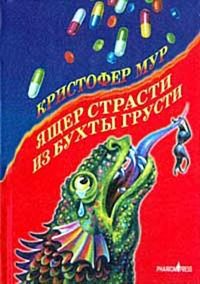? Команда Change Button Image позволяет выбрать пиктограмму из дополнительного набора рисунков.
? Команда Default Style назначает инструменту сочетание рисунка и текста по умолчанию.
? Команда Text Only (Always) позволяет указать, что в качестве пиктограммы инструмента всегда будет использоваться только текст с именем инструмента.
? Команда Text Only (In menus) указывает, что в качестве пиктограммы в меню будет выводиться только текстовое наименование, а на панели инструментов используется установленное по умолчанию значение.
? Команда Image and Text указывает, что в качестве пиктограммы инструмента всегда будут выводиться как рисунок, так и текст.
? Команда Begin a Group указывает, что перед выбранным инструментом на панели будет размещена вертикальная черта, начинающая новую группу.
Таким образом, в этом упражнении была создана настраиваемая панель. Пользователь может расположить ее на экране в удобном для него месте или даже закрыть, если панель больше ему не нужна.
Следующая вкладка окна Customize называется Options и содержит команды, которые перечислены в следующем списке.
? Команда Large icons включает режим отображения больших пиктограмм.
? Команда Show ScreenTips on Toolbars включает отображение всплывающих подсказок для команд.
? Команда Show ShortCut Key on ScreenTips включает отображение горячих клавиш на ярлычках всплывающих подсказок.
? Команда Menu Animations позволяет выбрать режим анимации при раскрытии меню.
Панель инструментов Standard
На этой панели располагаются самые простые инструменты, которые применяются именно для редактирования исходного кода и работы с файлами проекта.
? Кнопка позволяет произвести добавление к проекту новой формы, модуля или пользовательского файла.
? Кнопка отвечает за открытие файла.
? Кнопка позволяет сохранить открытый файл на диск.
? Кнопки осуществляют стандартные операции редактирования – вырезание, копирование и вставка из буфера.
? Кнопка выводит на экран диалоговое окно поиска и замены, позволяющее гибко настроить параметры текстового поиска и замены как в текущем файле, так и во всем проекте.
? Кнопки выполняют стандартные функции отмены выполненного действия (Undo) и возврата отмененного ранее действия (Redo).
? Кнопка позволяет запустить проект в режиме отладки. В этом режиме возможна остановка приложения в заранее установленных точках остановки, пошаговое выполнение программы, отслеживание значений переменных и их изменение.
? Кнопка останавливает выполнение программы, запущенной предыдущей командой.
? Список позволяет выбрать платформу, на которую будет загружена программа.
? Кнопка выводит на экран окно Project Explorer со структурой файлов проекта.
? Кнопка отображает на экране окно настройки свойств выделенного объекта.
? Кнопка выводит на экран окно навигатора объектов.
? Кнопка отображает на экране окно палитры компонентов.
Общие свойства окон дизайнеров
При щелчке правой клавишей мыши на любом из окон, располагающихся внутри основного окна eVB, на экран выводится контекстное меню. Поскольку меню контекстное, то команды в нем для каждого окна будут разными. Тем не менее существуют и совпадающие команды, которые имеют одно и то же назначение для всех окон.
Как уже было сказано выше, служебные окна можно располагать на экране в произвольном порядке. Команда Docable управляет поведением окна при перемещении его по экрану. Если флажок Docable установлен, то окно «прилипает» к другим окнам и сторонам экрана.
Команда Hide скрывает окно. Вывести окно на экран после его скрытия можно при помощи соответствующей команды пункта меню View.
Рспользование Рё настройка палитры компонентов (Toolbox)
Палитра компонентов по умолчанию расположена в левой части экрана (рис. 3.9).
Рис. 3.9. Палитра компонентов eVB.
Палитра компонентов предназначена для выбора и размещения на форме элементов управления. Ненастроенная панель компонентов содержит на себе только «родные» элементы управления eVB, которые располагаются на единственной вкладке General. Набор этих компонентов невелик, и приложение со сложной функциональностью построить из них просто невозможно. В eVB нет возможности создавать элементы управления ActiveX, но зато можно использовать сторонние компоненты ActiveX, написанные на других языках. Совместное использование сторонних компонентов ActiveX и встроенных элементов управления, а также возможность вызова из приложений eVB функций Windows API позволяет создавать полнофункциональные приложения любого назначения.
Упражнение 3.2. Настройка палитры компонентов