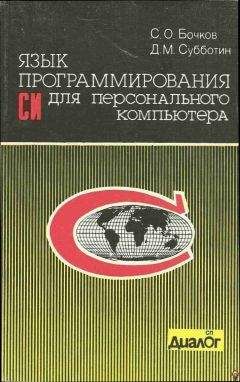Ознакомительная версия.
• Button (Кнопка) Простая кнопка для вызова некоторых действий (выполнения определенной команды).
• Canvas (Рисунок) Основа для вывода графических примитивов.
• Checkbutton (Флажок) Кнопка, которая умеет переключаться между двумя состояниями при нажатии на нее.
• Entry (Поле ввода) Горизонтальное поле, в которое можно ввести строку текста.
• Frame (Рамка) Виджет, который содержит в себе другие визуальные компоненты.
• Label (Надпись) Виджет может показывать текст или графическое изображение.
• Listbox (Список) Прямоугольная рамка со списком, из которого пользователь может выделить один или несколько элементов.
• Menu (Меню) Элемент, с помощью которого можно создавать всплывающие (popup) и ниспадающие (pulldown) меню.
• Menubutton (Кнопка–меню) Кнопка с ниспадающим меню.
• Message (Сообщение) Аналогично надписи, но позволяет заворачивать длинные строки и менять размер по требованию менеджера расположения.
• Radiobutton (Селекторная кнопка) Кнопка для представления одного из альтернативных значений. Такие кнопки, как правило, действует в группе. При нажатии на одну из них кнопка группы, выбранная ранее, «отскакивает».
• Scale (Шкала) Служит для задания числового значения путем перемещения движка в определенном диапазоне.
• Scrollbar (Полоса прокрутки) Полоса прокрутки служит для отображения величины прокрутки в других виджетах. Может быть как вертикальной, так и горизонтальной.
• Text (Форматированный текст) Этот прямоугольный виджет позволяет редактировать и форматировать текст с использованием различных стилей, внедрять в текст рисунки и даже окна.
• Toplevel (Окно верхнего уровня) Показывается как отдельное окно и содержит внутри другие виджеты.
Все эти классы не имеют отношений наследования друг с другом — они равноправны. Этот набор достаточен для построения интерфейса в большинстве случаев.
В системе современного графического интерфейса имеется возможность отслеживать различные события, связанные с клавиатурой и мышью, и происходящие на «территории» того или иного виджета. В Tk события описываются в виде текстовой строки — шаблона события, состоящего из трех элементов (модификаторы, тип события и детализация события).
Тип события Содержание события Activate Активизация окна ButtonPress Нажатие кнопки мыши ButtonRelease Отжатие кнопки мыши Deactivate Деактивация окна Destroy Закрытие окна Enter Вхождение курсора в пределы виджета FocusIn Получение фокуса окном FocusOut Потеря фокуса окном KeyPress Нажатие клавиши на клавиатуре KeyRelease Отжатие клавиши на клавиатуре Leave Выход курсора за пределы виджета Motion Движение мыши в пределах виджета MouseWheel Прокрутка колесика мыши Reparent Изменение родителя окна Visibility Изменение видимости окна
Примеры описаний событий строками и некоторые названия клавиш приведены ниже:
"<ButtonPress–3>" или просто "<3>" — щелчок правой кнопки мыши (то есть, третьей, если считать на трехкнопочной мыши слева–направо). "<Shift–Double–Button–1>" — двойной щелчок мышью (левой кнопкой) с нажатой кнопкой Shift. В качестве модификаторов могут быть использованы следующие (список неполный):
Control, Shift, Lock,
Button1–Button5 или B1–B5,
Meta, Alt, Double, Triple.
Просто символ обозначает событие — нажатие клавиши. Например, «k» — тоже, что "<KeyPress–k>". Для неалфавитно–цифровых клавиш есть специальные названия:
Cancel, BackSpace, Tab, Return, Shift_L, Control_L, Alt_L,
Pause, Caps_Lock, Escape, Prior, Next, End, Home, Left,
Up, Right, Down, Print, Insert, Delete, F1, F2, F3, F4, F5, F6, F7,
F8, F9, F10, F11, F12, Num_Lock, Scroll_Lock, space, less
Здесь <space> обозначает пробел, а <less> — знак меньше. <Left>, <Right>, <Up>, <Down> — стрелки. <Prior>, <Next> — это PageUp и PageDown. Остальные клавиши более или менее соответствуют надписям на стандартной клавиатуре.
Примечание:
Следует заметить, что Shift_L, в отличие от Shift, нельзя использовать как модификатор.
В конкретной среде комбинации, означающие что–то особенное в системе, могут не дойти до графического приложения. Например, известный всем Ctrl–Alt–Del.
Следующая программа позволяет печатать направляемые виджету события, в частности — keysym, а также анализировать, как различные клавиши можно представить в шаблоне события:
from Tkinter import *
tk = Tk() # основное окно приложения
txt = Text(tk) # текстовый виджет, принадлежащий окну tk
txt.pack() # располагается менеджером pack
# функция обработки события
def event_info(event):
txt.delete("1.0", END) # удаляется с начала до конца текста
for k in dir(event): # цикл по атрибутам события
if k[0] != "_": # берутся только неслужебные атрибуты
# готовится описание атрибута события
ev = "%15s: %sn" % (k, repr(getattr(event, k)))
txt.insert(END, ev) # добавляется в конец текста
# привязывается виджету txt функция event_info для обработки событий,
# соответствующих шаблону <KeyPress>
txt.bind("<KeyPress>", event_info)
tk.mainloop() # главный цикл обработки событий
При нажатии клавиши Esc в окне можно увидеть примерно следующее:
char: 'x1b'
delta: 9
height: 0
keycode: 9
keysym: 'Escape'
keysym_num: 65307
num: 9
send_event: False
serial: 159
state: 0
time: -1072960858
type: '2'
widget: <Tkinter.Text instance at 0x401e268c>
width: 0
x: 83
x_root: 448
y: 44
y_root: 306
Следует объяснить некоторые из этих атрибутов:
• char Нажатый символ (для некоторых событий — ??)
• height, width Высота и ширина.
• focus Был ли в момент события фокус у окна?
• keycode Код символа (скан–код клавиатуры).
• keysym Символическое имя клавиши.
• serial Серийный номер события. Увеличивается по мере возникновения событий.
• time Время возникновения события. Все время увеличивается.
• widget Виджет, в котором возникло событие.
• x, y Координаты указателя в виджете во время события.
• x_root, y_root Координаты указателя на экране во время события.
В принципе, совсем необязательно, чтобы события обрабатывал тот же виджет, который их первично принял. Например, можно перенаправить все события внутри подчиненных виджетов на данный виджет с помощью метода grab_set() (grab_release() освобождает виджет от этой обязанности). В Tk существуют и другие возможности управления событиями, которые можно изучить по документации.
Создание и конфигурирование виджета
Создание виджета происходит вызовом конструктора соответствующего класса. Вызов конструктора имеет следующий синтаксис:
Widget([master[, option=value, ...]])
Здесь Widget — класс виджета, master — виджет–хозяин, option и value — конфигурационная опция и ее значение (таких пар может быть несколько).
Каждый виджет имеет свойства, которые можно устанавливать (конфигурировать) с помощью методов config() (или configure()) и читать с помощью методов, подобных методам работы со словарями. Ниже приведен возможный синтаксис для работы со свойствами:
widget.config(option=value, ...)
widget["option"] = value
value = widget["option"]
widget.keys()
В случае, когда имя свойства совпадает с ключевым словом языка Python, принято использовать после имени одиночное подчеркивание. Так, свойство class нужно задавать как class_, а to как to_.
Ознакомительная версия.