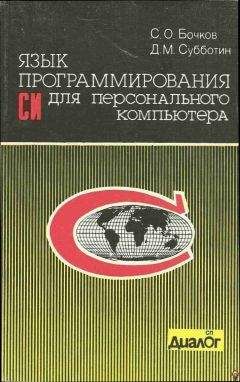Ознакомительная версия.
Изменять конфигурацию виджета можно в любой момент. Это изменение прорисуется на экране по возвращении в цикл обработки событий или при явном вызове update_idletasks().
Следующий пример показывает окно с двумя виджетами внутри — полем ввода и надписью. С помощью переменной надпись напрямую связана с полем ввода. Этот пример нарочно использует очень много свойств, чтобы продемонстрировать возможности по конфигурированию:
from Tkinter import *
tk = Tk()
tv = StringVar()
Label(tk,
textvariable=tv,
relief="groove",
borderwidth=3,
font=("Courier", 20, "bold"),
justify=LEFT,
width=50,
padx=10,
pady=20,
takefocus=False,
).pack()
Entry(tk,
textvariable=tv,
takefocus=True,
).pack()
tv.set("123")
tk.mainloop()
В результате на экране можно увидеть:
Виджеты конфигурируются прямо при создании. Более того, виджеты не связываются с именами, их только располагают внутри виджета–окна. В данном примере использованы свойства textvariable (текстовая переменная), relief (рельеф), borderwidth (ширина границы), justify (выравнивание), width (ширина, в знакоместах), padx и pady (прослойка в пикселях между содержимым и границами виджета), takefocus (возможность принять фокус при нажатии клавиши Tab), font (шрифт, один из способов его задания). Эти свойства достаточно типичны для многих виджетов, хотя иногда единицы измерения могут отличаться, например, для виджета Canvas ширина задается в пикселях, а не в знакоместах.
В следующем примере демонстрируются возможности по назначению цветов фону, переднему плану (тексту), выделению виджета (подсветка границы) в активном состоянии и при отсутствии фокуса:
from Tkinter import *
tk = Tk()
tv = StringVar()
Entry(tk,
textvariable=tv,
takefocus=True,
borderwidth=10,
).pack()
mycolor1 = "#%02X%02X%02X" % (200, 200, 20)
Entry(tk,
textvariable=tv,
takefocus=True,
borderwidth=10,
foreground=mycolor1, # fg, текст виджета
background="#0000FF", # bg, фон виджета
highlightcolor='green', # подсветка при фокусе
highlightbackground='red', # подсветка без фокуса
).pack()
tv.set("123")
tk.mainloop()
При желании можно задать стилевые опции для всех виджетов сразу: с помощью метода tk_setPalette(). Помимо использованных выше свойств в этом методе можно использовать selectForeground и selectBackground (передний план и фон выделения), selectColor (цвет в выбранном состоянии, например, у Checkbutton), insertBackground (цвет точки вставки) и некоторые другие.
Примечание:
Получить значение из поля ввода можно и при помощи метода get(). Например, если назвать объект класса Entry именем e, получить значение можно так: e.get(). Правда, этот метод не обладает той же гибкостью, что метод get() экземпляров класса для форматированного текста Text: можно взять только все значение целиком.
Виджет форматированного текста
Для того чтобы показать работу с нетривиальным виджетом, можно взять виджет ScrolledText из одноименного модуля Python. Этот виджет аналогичен рамке с форматированным текстом и вертикальной полосой прокрутки:
from Tkinter import *
from ScrolledText import ScrolledText
tk = Tk() # окно верхнего уровня
txt = ScrolledText(tk) # виджет текста с прокруткой
txt.pack() # виджет размещается
for x in range(1, 1024): # виджет наполняется текстовым содержимым
txt.insert(END, str(2L**x)+"n")
tk.mainloop()
Теперь следует рассмотреть методы и свойства виджета с форматированным текстом более подробно.
Для навигации в тексте в Tk предусмотрены специальные индексы. Индексы вроде 1.0 и END уже встречались — это начало текста (первая строка, нулевой символ) и его конец. (В Tk строки нумеруются с единицы, а символы строки — с нуля). Более полный список индексов:
• L.C Здесь L — номер строки, а C — номер символа в строке.
• INSERT Точка вставки.
• CURRENT Символ, ближайший к курсору мыши.
• END Позиция сразу за последним символом в тексте
• M.first, M.last Индексы начала и конца помеченного тегом M участка текста.
• SEL_FIRST, SEL_LAST Индексы начала и конца выделенного текста.
• M Пользователь может определять свои именованные позиции в тексте (аналогично END, INSERT или CURRENT). При редактировании текста маркеры будут сдвигаться с заданными для них правилами.
• @x,y Символ текста, ближайший к точке с координатами x, y.
Следующий пример показывает, как снабдить форматированный текст гипертекстовыми возможностями:
from Tkinter import *
import urllib
tk = Tk()
txt = Text(tk, width=64) # поле с текстом
txt.grid(row=0, column=0, rowspan=2)
addr=Text(tk, background="White", width=64, height=1) # поле адреса
addr.grid(row=0, column=1)
page=Text(tk, background="White", width=64) # поле с html–кодом
page.grid(row=1, column=1)
def fetch_url(event):
click_point = "@%s,%s" % (event.x, event.y)
trs = txt.tag_ranges("href") # список областей текста, отмеченных как href
url = ""
# определяется, на какой участок пришелся щелчок мыши, и берется
# соответствующий ему URL
for i in range(0, len(trs), 2):
if txt.compare(trs[i], "<=", click_point) and
txt.compare(click_point, "<=", trs[i+1]):
url = txt.get(trs[i], trs[i+1])
html_doc = urllib.urlopen(url).read()
addr.delete("1.0", END)
addr.insert("1.0", url) # URL помещается в поле адреса
page.delete("1.0", END)
page.insert("1.0", html_doc) # показывается HTML–документ
textfrags = ["Python main site: ", "http://www.python.org",
"nJython site: ", "http://www.jython.org",
"nThat is all!"]
for frag in textfrags:
if frag.startswith("http:"):
txt.insert(END, frag, "href") # URL помещается в текст с меткой href
else:
txt.insert(END, frag) # фрагмент помещается в текст
# ссылки отмечаются подчеркиванием и синим цветом
txt.tag_config("href", foreground="Blue", underline=1)
# при щелчке мыши на тексте, отмеченном как "href",
# следует вызывать fetch_url()
txt.tag_bind("href", "<1>", fetch_url)
tk.mainloop() # запускается цикл событий
В результате (после нажатия на гиперссылку) можно увидеть примерно следующее:
Для придания некоторым участкам текста особых свойств необходимо их отметить тегом. В данном случае URL отмечается тегом href. Позднее с помощью метода tag_config() задаются свойства отображения текста, отмеченного таким тегом. Методом tag_bind() привязывается некоторое событие (щелчок мыши) с вызовом заданной функции (fetch_url()).
В самой функции fetch_url() нужно в начале определить, на какой именно участок текста пришелся щелчок мыши. Для этого с помощью метода tag_ranges() получаются все интервалы, которые отмечены как href. Для определения конкретного URL проводятся сравнения (методом compare()) точки щелчка мышью с каждым из интервалов. Так находится интервал, на который попал щелчок, и с помощью метода get() получается текстовое значение найденного интервала. Найдя URL, его в поле записываются адреса, и получается HTML–код, соответствующий URL.
Этот пример показывает основные принципы работы с форматированным текстом. Примененными методами арсенал виджета не исчерпывается. О других методах и свойствах можно узнать из документации.
Следующий пример достаточно нагляден, чтобы понять принципы работы менеджеров расположения, имеющихся в Tk. В трех рамках можно применить различные менеджеры: pack, grid и place:
from Tkinter import *
tk = Tk()
# Создаем три рамки
frames = {}
b = {}
for fn in 1, 2, 3:
f = Frame(tk, width=100, height=200, bg="White")
f.pack(side=LEFT, fill=BOTH)
frames[fn] = f
for bn in 1, 2, 3, 4: # Создаются кнопки для каждой из рамок
b[fn, bn] = Button(frames[fn], text="%s.%s" % (fn, bn))
# Первая рамка:
# Сначала две кнопки прикрепляются к левому краю
b[1, 1].pack(side=LEFT, fill=BOTH, expand=1)
b[1, 2].pack(side=LEFT, fill=BOTH, expand=1)
# Еще две — к нижнему
Ознакомительная версия.