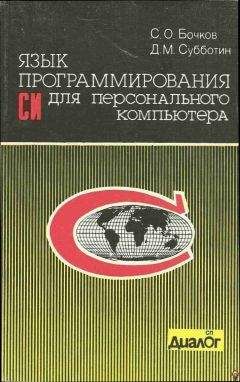Ознакомительная версия.
# Сначала две кнопки прикрепляются к левому краю
b[1, 1].pack(side=LEFT, fill=BOTH, expand=1)
b[1, 2].pack(side=LEFT, fill=BOTH, expand=1)
# Еще две — к нижнему
b[1, 3].pack(side=BOTTOM, fill=Y)
b[1, 4].pack(side=BOTTOM, fill=BOTH)
# Вторая рамка:
# Две кнопки сверху
b[2, 1].grid(row=0, column=0, sticky=NW+SE)
b[2, 2].grid(row=0, column=1, sticky=NW+SE)
# и одна на две колонки в низу
b[2, 3].grid(row=1, column=0, columnspan=2, sticky=NW+SE)
# Третья рамка:
# Кнопки высотой и шириной в 40% рамки, якорь в левом верхнем углу.
# Координаты якоря 1/10 от ширины и высоты рамки
b[3, 1].place(relx=0.1, rely=0.1, relwidth=0.4, relheight=0.4, anchor=NW)
# Кнопка строго по центру. Якорь в центре кнопки
b[3, 2].place(relx=0.5, rely=0.5, relwidth=0.4, relheight=0.4, anchor=CENTER)
# Якорь по центру кнопки. Координаты якоря 9/10 от ширины и высоты рамки
b[3, 3].place(relx=0.9, rely=0.9, relwidth=0.4, relheight=0.4, anchor=CENTER)
tk.mainloop()
Результат следующий:
Менеджер pack просто заполняет внутреннее пространство на основании предпочтения того или иного края, необходимости заполнить все измерение. В некоторых случаях ему приходится менять размеры подчиненных виджетов. Этот менеджер стоит использовать только для достаточно простых схем расположения виджетов.
Менеджер grid помещает виджеты в клетки сетки (это очень похоже на способ верстки таблиц в HTML). Каждому располагаемому виджету даются координаты в одной из ячеек сетки (row — строка, column — столбец), а также, если нужно, столько последующих ячеек (в строках ниже или в столбцах правее) сколько он может занять (свойства rowspan или columnspan). Это самый гибкий из всех менеджеров.
Менеджер place позволяет располагать виджеты по произвольным координатам и с произвольными размерами подчиненных виджетов. Размеры и координаты могут быть заданы в долях от размера виджета–хозяина.
Непосредственно внутри одного виджета нельзя использовать более одного менеджера расположения: менеджеры могут наложить противоречащие ограничения на вложенные виджеты и внутренние виджеты просто не смогут быть расположены.
Средствами Tkinter можно выводить не только текст, примитивные формы (с помощью виджета Canvas), но и растровые изображения. Следующий пример демонстрирует вывод иконки с растровым изображением (для этого примера нужно предварительно установить пакет Python Imaging Library, PIL):
import Tkinter, Image, ImageTk
FILENAME = "lena.jpg" # файл с графическим изображением
tk = Tkinter.Tk()
c = Tkinter.Canvas(tk, width=128, height=128)
src_img = Image.open(FILENAME)
img = ImageTk.PhotoImage(src_img)
c.create_image(0, 0, image=img, anchor="nw")
c.pack()
Tkinter.Label(tk, text=FILENAME).pack()
tk.mainloop()
В результате получается:
Здесь использован виджет–рисунок (Canvas). С помощью функций из пакетов Image и ImageTk из PIL получается объект–изображение, подходящее для включения в рисунок Tkinter. Свойство anchor задает угол, который привязывается к координатам (0, 0) в рисунке. В данном примере это северо–западный угол (NW — North–West). Другие возможности: n (север), w (запад), s (юг), e (восток), ne, sw, se и с (центр).
В следующем примере показаны графические примитивы, которые можно использовать на рисунке (приведенные комментарии объясняют свойства графических объектов внутри виджета–рисунка):
from Tkinter import *
tk = Tk()
# Рисунок 300x300 пикселей, фон — белый
c = Canvas(tk, width=300, height=300, bg="white")
c.create_arc((5, 5, 50, 50), style=PIESLICE) # Сектор ("кусок пирога")
c.create_arc((55, 5, 100, 50), style=ARC) # Дуга
c.create_arc((105, 5, 150, 50), style=CHORD, # Сегмент
start=0, extent=150, fill="blue") # от 0 до 150 градусов
# Ломаная со стрелкой на конце
c.create_line([(5, 55), (55, 55), (30, 95)], arrow=LAST)
# Кривая (сглаженная ломаная)
c.create_line([(105, 55), (155, 55), (130, 95)], smooth=1)
# Многоугольник зеленого цвета
c.create_polygon([(205, 55), (255, 55), (230, 95)], fill="green")
# Овал
c.create_oval((5, 105, 50, 120), )
# Прямоугольник красного цвета с большой серой границей
c.create_rectangle((105, 105, 150, 130), fill="red",
outline="grey", width="5")
# Текст
c.create_text((5, 205), text=" Hello", anchor="nw")
# Эта точка визуально обозначает угол привязки
c.create_oval((5, 205, 6, 206), outline="red")
# Текст с заданным выравниванием
c.create_text((105, 205), text="Hello,nmy friend!",
justify=LEFT, anchor="c")
c.create_oval((105, 205, 106, 206), outline="red")
# Еще один вариант
c.create_text((205, 205), text="Hello,nmy friend!",
justify=CENTER, anchor="se")
c.create_oval((205, 205, 206, 206), outline="red")
c.pack()
tk.mainloop()
В результате работы этой программы на экране появится окно:
Следует заметить, что методы create_* создают объекты, свойства которых можно менять в дальнейшем: переместить в другое место, перекрасить, удалить, изменить порядок и т.д. В следующем примере можно нарисовать кружок, меняющий цвет по щелчку мыши:
from Tkinter import *
from random import choice
colors = "Red Orange Yellow Green LightBlue Blue Violet".split()
R = 10
tk = Tk()
c = Canvas(tk, bg="White", width="4i", height=300, relief=SUNKEN)
c.pack(expand=1, fill=BOTH)
def change_ball(event):
c.coords(CURRENT, (event.x–R, event.y–R, event.x+R, event.y+R))
c.itemconfigure(CURRENT, fill=choice(colors))
oval = c.create_oval((100–R, 100–R, 100+R, 100+R), fill="Black")
c.tag_bind(oval, "<1>", change_ball)
tk.mainloop()
Здесь нарисован кружок радиуса R, с ним связана функция change_ball() по нажатию кнопки мыши. В указанной функции заданы новые координаты кружка (его центр расположен в месте щелчка мыши) и затем изменен цвет случайным образом методом itemconfigure(). Тег CURRENT в Tkinter использован для указания объекта, который принял событие.
Графическое приложение на Tkinter
Теперь следует рассмотреть небольшое приложение, написанное с использованием Tkinter. В этом приложении будет загружен файл с графическим изображением. Приложение будет иметь простейшее меню File с пунктами Open и Exit, а также виджет Canvas, на котором и будут демонстрироваться изображения (опять потребуется пакет PIL):
from Tkinter import *
import Image, ImageTk, tkFileDialog
global img, imgobj
def show():
global img, imgobj
# Запрос на имя файла
filename = tkFileDialog.askopenfilename()
if filename != (): # Если имя файла было задано пользователем
# рисуется изображение из файла
src_img = Image.open(filename)
img = ImageTk.PhotoImage(src_img)
# конфигурируется изображение на рисунке
c.itemconfigure(imgobj, image=img, anchor="nw")
tk = Tk()
main_menu = Menu(tk) # формируется меню
tk.config(menu=main_menu) # меню добавляется к окну
file_menu = Menu(main_menu) # создается подменю
main_menu.add_cascade(label="File", menu=file_menu)
# Заполняется меню File
file_menu.add_command(label="Open", command=show)
file_menu.add_separator() # черта для отделения пунктов меню
file_menu.add_command(label="Exit", command=tk.destroy)
c = Canvas(tk, width=300, height=300, bg="white")
# готовим объект–изображение на рисунке
imgobj = c.create_image(0, 0)
c.pack()
tk.mainloop()
Приложение (с загруженной картинкой) будет выглядеть так:
Стоит отметить, что здесь пришлось применить две глобальные переменные. Это не очень хорошо. Существует другой подход, когда приложение создается на основе окна верхнего уровня. Таким образом, само приложение становится особым виджетом. Переделанная программа представлена ниже:
from Tkinter import *
import Image, ImageTk, tkFileDialog
class App(Tk):
def __init__(self):
Tk.__init__(self)
main_menu = Menu(self)
self.config(menu=main_menu)
file_menu = Menu(main_menu)
main_menu.add_cascade(label="File", menu=file_menu)
file_menu.add_command(label="Open", command=self.show_img)
file_menu.add_separator()
file_menu.add_command(label="Exit", command=self.destroy)
self.c = Canvas(self, width=300, height=300, bg="white")
self.imgobj = self.c.create_image(0, 0)
self.c.pack()
def show_img(self):
filename = tkFileDialog.askopenfilename()
if filename != ():
src_img = Image.open(filename)
self.img = ImageTk.PhotoImage(src_img)
self.c.itemconfigure(self.imgobj, image=self.img, anchor="nw")
Ознакомительная версия.