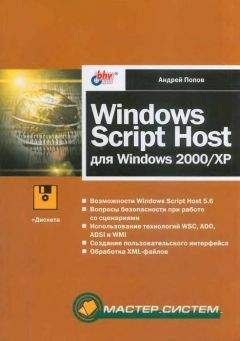Для выполнения удаленной отладки вам понадобятся два компьютера, объединенных в локальную сеть. Конкретные параметры сети (количество узлов, тип кабеля, сетевые адаптеры и т. д.) не имеют значения; главное — чтобы на обоих компьютерах был установлен сетевой протокол TCP/IP. Кроме того, необходимо установить на обоих компьютерах Visual C++.
Затем вы должны выбрать, на каком компьютере будет работать отладчик Visual C++, а на каком — приложение. Мы будем называть компьютер, на котором работает Visual C++, хостовым компьютером (или хостом), а компьютер с отлаживаемым приложением — удаленным компьютером. Обычно хостом назначают более мощный из двух компьютеров.
Вам необходимо узнать адреса TCP/IP для обоих компьютеров. Проще всего получить этот адрес с помощью утилиты Winipcfg (WINIPCFG.EXE). Для Winipcfg не существует ярлыка (shortcut) или команды меню Start, поэтому придется либо создать ярлык или команду (утилита находится в каталоге Windows), либо запустить Winipcfg из окна DOS или диалогового окна Run меню Start. Окно утилиты Winipcfg изображено на рис. А.1. В поле IP Address приведено значение адреса TCP/IP . В нашем примере удаленный компьютер имеет адрес 128.128.128.1 (а хостовый компьютер будет иметь адрес 128.128.128.2).
Рис. А.1. Утилита Winipcfg
Также вам понадобится сетевое имя удаленного компьютера. Сетевое имя представляет собой неформальную строку, которая облегчает идентификацию сетевых компьютеров (при этом вам не придется запоминать адреса TCP/IP для всех компьютеров сети). Чтобы узнать сетевое имя компьютера, можно щелкнуть правой кнопкой мыши на значке Network Neighborhood (он находится на рабочем столе) и выбрать из контекстного меню команду Properties; откроется диалоговое окно Network. Перейдите на вкладку Identification. На рис. А.2 показано, как выглядит эта вкладка. В данном примере имя удаленного компьютера — remotemachine. Вероятно, вам не стоит менять сетевое имя, если только вы не являетесь сетевым администратором — просто воспользуйтесь именем, которое было назначено компьютеру при исходной настройке.
Затем вам понадобится каталог на удаленном компьютере, где будет храниться и работать ваше приложение. Вы можете присвоить ему любое имя и разместить в любом месте жесткого диска, но на практике оказывается удобнее разместить этот каталог поближе к корневому. Вам не придется копировать выполняемый файл приложения (это будет сделано автоматически), однако следует перенести все файлы данных, необходимые для его работы. Собственно, выполняемый файл можно перенести хотя бы с целью тестирования. Чтобы отладка прошла нормально, запущенное приложение должно найти все свои файлы данных (не считая случаев, когда вы отлаживаете поведение программы при отсутствующих файлах данных).
Рис. А.2. Диалоговое окно Network Identification
После того как вы создадите каталог для приложения и убедитесь в том, что оно может выполняться на удаленном компьютере, запустите отладочный монитор Visual C++ (MSVCMON.EXE). Для этой программы, как и для утилиты Winipcfg, не существует ярлыка, поэтому вам придется создать его самостоятельно. Отладочный монитор находится в каталоге bin Visual C++. Если вы собираетесь плотно заняться удаленной отладкой, вероятно, ярлык отладочного монитора следует поместить в удобное место. Окно отладочного монитора Visual C++ изображено на рис. А.3.
Теперь нужно указать адрес хостового компьютера. Убедитесь, что в отладочном мониторе выбрано соединение TCP/IP, и нажмите кнопку Settings — откроется диалоговое окно Win32 Network (TCP/IP) Settings. Введите адрес хоста в первом поле. На рис. А.4 показано, как выглядит диалоговое окно с введенным адресом.
Вводить пароль необязательно — я рекомендую оставить это поле пустым. После ввода адреса хоста нажмите кнопку OK. Вы возвратитесь к диалоговому окну Debug Monitor. Нажмите кнопку Connect. Появится маленькое окно, которое показывает, что отладочный монитор готов начать сеанс отладки. Теперь удаленный компьютер настроен для проведения отладки.
Рис. А.3. Диалоговое окно Visual C++ Debug Monitor
Рис. А.4. Диалоговое окно Network Settings
Теперь займемся настройкой хоста. Запустите Visual C++ и загрузите проект, который вы собираетесь отлаживать. В нашем примере используется проект с именем Sample. Выполните команду Project|Settings и перейдите на вкладку General. На ней задается каталог, в котором генерируется итоговый выполняемый файл. Для упрощения отладки мы будем генерировать его прямо на удаленном компьютере — это избавит нас от необходимости заново копировать выполняемый файл на удаленный компьютер после очередной компиляции. В поле Output files введите имя каталога, созданного ранее на удаленном компьютере. Имя начинается с условного обозначения сетевого файла (\). На рис. А.5 показано, как выглядит поле Output files с указанным каталогом.
Задаваемая строка начинается с имени удаленного компьютера (remotemachine), за которым следует имя диска (в нашем примере каталог удаленной отладки находится на диске C) и имя каталога. Перейдите на вкладку Debug; здесь необходимо изменить все три поля. Вы должны задать местонахождение целевого выполняемого файла и рабочий каталог. На рис. А.6 показано, как заполняются поля вкладки Debug в нашем примере. Как и на рис. А.5, путь к выполняемому файлу включает имя удаленного компьютера.
Перед тем как приступать к удаленной отладке, остается сделать лишь один шаг. Выполните команду Debugger Remote Connection из меню Build. Эта команда открывает окно (похожее на окно отладочного монитора), предназначенное для активизации и настройки сеанса удаленной отладки. По умолчанию в списке Connection выбирается строка Local. Чтобы перейти к удаленной отладке, выберите строку Network (TCP/IP), как показано на рис. А.7.
Рис. А.5. Поле Output files подготовлено для генерации выполняемого файла на удаленном компьютере
Рис. А.6. Изменения на вкладке Debug
Рис. А.7. Окно Remote Connection
Нажмите кнопку Settings — появится окно, изображенное на рис. А.4. Задайте в нем адрес TCP/IP удаленного компьютера. Поле Debug monitor password оставьте пустым, если только вы не задали пароль при настройке отладочного монитора на удаленном компьютере.
Теперь можно запускать отладчик. К сожалению, настройка еще не закончена, потому что отладчик потребует задать местонахождение всех DLL, используемых удаленным приложением. К счастью, это необходимо проделать лишь один раз.
Запустите отладчик. Если все параметры были настроены правильно, окно Debug Monitor на удаленном компьютере исчезнет — это говорит о том, что соединение установлено.
Удаленный компьютер попытается запустить программу, и вам будет предложено (на хостовом компьютере) указать местонахождение необходимых DLL. Для каждой DLL открывается окно Find Local Module. Вы должны ввести имя файла, включая сетевое имя компьютера. Окно Find Local Module изображено на рис. А.8 (в нем предлагается задать местонахождение файла WINMM.DLL). Часть введенной строки не поместилась на рисунке, но вы должны помнить о том, что кроме пути необходимо указать имя файла.
Рис. А.8. Окно Find Local Module
После того как вы укажете местонахождение всех DLL (как правило, они располагаются в каталоге windowssystem), программа запускается на удаленном компьютере, однако ее отладочный вывод направляется в окно отладчика на хосте. Теперь вы можете отлаживать свою программу. Мы настроили Visual C++ так, что при каждой компиляции новый выполняемый файл будет автоматически копироваться на удаленный компьютер. Удаленная отладка почти ничем не отличается от обычной, разве что программа выполняется не на хосте, а на другом компьютере.
Напоследок я скажу еще несколько слов об удаленной отладке. Во-первых, как ее отключить? Хороший вопрос. Выполните команду Build|Debugger Remote Connection в Visual C++ (на хосте), затем выберите строку Local в списке Connection и нажмите кнопку OK.
Удаленная отладка обладает многими достоинствами, но она не идеальна. Прежде всего, точки прерывания в ней работают ненадежно, а то и вовсе не работают. Другая проблема заключается в том, что после настройки удаленной отладки и выбора местонахождения DLL, необходимых для вашей программы, Visual C++ будет настаивать на загрузке DLL даже после возврата в режим локальной отладки. Следовательно, в конце раздела, посвященного удаленной отладке, мне следует рассказать о том, как вернуться к нормальной загрузке DLL.
Выполните команду Project|Settings и перейдите на вкладку Debug. Выберите из списка Category строку Additional DLL. Открывается список DLL, которые Visual C++ пытается загрузить при отладке вашей программы (независимо от того, включена удаленная отладка или нет). Чтобы отказаться от переназначения DLL (для нормальной отладки вам не потребуется ни один из элементов этого списка), выделите соответствующую строку и снимите флажок в левом верхнем углу. Список Additional DLLs с некоторыми DLL, необходимыми для типичных приложений MFC, изображен на рис. А.9.