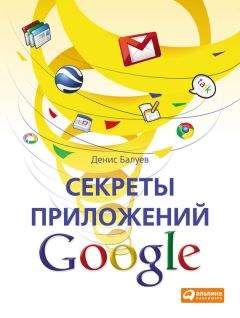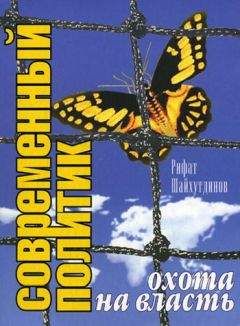Ознакомительная версия.
Инструменты
Пункт меню «Инструменты» содержит в себе несколько полезных опций, которые помогут любому автору превратить посредственный текст в хороший, а хороший – в самый что ни на есть замечательный. Да, о правописании речь уже шла. Но не забудьте изменить язык в настройках. В этом вам поможет пункт меню «Инструменты – Язык (для правописания)», если в вашем документе есть слова на любом другом языке, кроме русского. Это тем более важно, если учесть, что мы склонны допускать ошибки именно на том языке, который знаем хуже всего. Tough или touph? beautiful или beautyfull? Документы знают ответы на эти непростые вопросы – нужно просто изменить язык проверки орфографии в настройках на нужный. Есть три вида лжи: ложь, наглая ложь и статистика. С этим утверждением можно поспорить – инструмент «Статистика» («Инструменты – Статистика») предельно объективно отображает данные об объеме документа в страницах, словах и знаках как для всего текста, так и для выделенного фрагмента. Кроме всего прочего, удобно использовать статистику для оценки количества написанного в день текста, если вы работаете над дипломом или диссертацией и определили себе определенную норму дневной выработки (рис. 2.17). Кроме того, доступна информация о читабельности текста – количестве слов в предложении, предложений в абзаце и даже символов в слове!
Рисунок 2.17. Статистика документа
Но не только статистикой может порадовать нас инструментарий. Еще одно преимущество веб-приложения – возможность прямо здесь, не отвлекаясь на посторонние программы и сервисы, найти сопутствующую создаваемому тексту информацию. Так, выделив слово «Гляциология» и выбрав пункт меню «Инструменты – Искать слово в Интернете – Выполнить веб-поиск по запросу…», вы моментально перенесетесь в поиск Google, и первая же ссылка объяснит вам, что гляциология – наука, занимающаяся изучением природного льда.
Соседний пункт меню позволит добавить в текст немного картинок – он ищет находящиеся в Сети графические файлы, связанные с выделенным словом. За поиск отвечает еще один сервис Google – поиск по картинкам, images.google.com, который честно предупреждает о бережном отношении к авторскому праву владельцев файлов. Размещая фотографии и прочую графику в тексте, не забудьте как минимум сослаться на источник.
Работа над документом пойдет гораздо быстрее, если для выполнения основных действий над текстом не будет нужды отрывать руки от клавиатуры. Выучив основные комбинации клавиш для работы с Документами, вы сэкономите немало полезных минут в будущем. Как и в случае с Gmail, справка по горячим клавишам доступна по волшебной комбинации клавиш Сtrl+? в английской раскладке. Правда, в случае с Документами подсказка откроется в новом окне: сводная таблица по горячим клавишам Документов, Таблиц и Презентаций на одном экране просто не умещается.
Несколько полезных «горячих комбинаций» уже было упомянуто в этой главе. Добавим еще несколько акселераторов, составляющих мой личный хит-парад:
комбинация клавиш Ctrl+1, Ctrl+2 и так далее до Ctrl+6 включительно применяет к выделенному тексту необходимый стиль заголовка, от самого крупного до микроскопического. Ctrl+0 применяет стиль «обычный текст». А вот Ctrl-пробел, наоборот, лишает текста какого-либо форматирования: очень удобно для фрагментов, вставляемых из внешних веб-страниц;
Ctrl+C, Ctrl+X, Ctrl+V – скопировать, вырезать, вставить. Уверен, вы знали это и без меня;
Ctrl+K – вставить в текст гиперссылку. Если в вашем тексте много гипертекста (прошу прощения за невольный каламбур), то знание одной только этой комбинации спасает не минуты – часы;
Ctrl+Shift+K – проверка орфографии. Не делайте ошибок!
При количестве документов, приближающемся хотя бы к двум десяткам, запомнить расположение того или иного фрагмента, идеи или мысли становится делом если не безнадежным, то в плане личной эффективности весьма сомнительным. Документам нужна определенная организация – и будет гораздо лучше, если вы создадите ее с самого начала, дорабатывая и улучшая по мере роста объема данных. Разделять и властвовать разработчики предлагают нам с помощью папок. Их главное отличие от ярлыков Gmail – невозможность «положить» один документ в несколько папок. В остальном они очень схожи – папки можно раскрашивать в любимые цвета, называть любыми именами и вкладывать друг в друга, что должно обрадовать любителей построения сложных иерархий. Для переноса документа в определенную папку просто перетащите его мышкой или, щелкнув правой клавишей и вызвав контекстное меню, выберите соответствующий пункт (рис. 2.18).
Рисунок 2.18. Локальное меню документа позволяет переместить его в нужную папку
Поиск документов организован по аналогии с Gmail: достаточно ввести ключевое слово или словосочетание в строке поиска в верхней части экрана и нажать кнопку «Поиск документов» и – вуаля, список файлов, удовлетворяющих критериям, появится на экране. Если же необходимо организовать более сложный поиск по различным условиям, таким как, например, дата создания, автор или признак публикации, на помощь придет опция расширенного поиска. Нажмите ссылку «Показать параметры поиска», расположенную рядом с поисковой строкой. Для уточнения запроса доступны следующие параметры.
1. Содержит слова: поиск определенных слов в тексте.
2. Под названием: с помощью этого критерия можно сузить область поиска лишь по файлам с определенным именем. Можно вводить лишь часть названия: так, по слову «Этапы» будут найдены файлы под названием «Этапы решения задачи» и «Наши этапы большого пути»
3. Тип: позволяет ограничиться одним из типов объектов – папками (Folders), файлами (Files), Документами (Documents), Презентациями (Presentations) и Таблицами (Spreadsheets).
4. Поиск: дает возможность еще сильнее сузить область поиска – можно ограничиться документами, принадлежащими лично вам (Принадлежит мне), отмеченными звездочкой (С пометкой), скрытыми с глаз долой (Скрыто) и даже удаленными в корзину (Корзина).
5. Общий доступ: позволяет ограничить поиск личными документами (вариант «Личные (с закрытым доступом)»), файлами, которыми вы поделились с другими (вариант «К которым мной был открыт доступ»), и файлами, которыми, в свою очередь, поделились с вами (вариант «К которым мне был предоставлен доступ»).
6. К которым есть доступ у пользователей: вы поделились с коллегой документом, но забыли, как он называется? Укажите электронный адрес человека, и отправленные ему документы появятся в результатах поиска. Просто здорово, что здесь работает подсказка адресной книги!
7. Дата: позволяет брать в расчет лишь определенный временно́й промежуток. При этом можно указать как период от одного дня до одного года, так и конкретную дату. Искать можно и по дате создания, и по дате изменения документа: просто выберите один из предложенных вариантов: «Изменено» или «Создано мной» (рис. 2.19).
Рисунок 2.19. Расширенные возможности поиска
После ввода необходимых условий нажмите кнопку «Поиск документов». Полезные фильтры, которые вы планируете использовать в дальнейшем, можно сохранить под произвольным именем, и тогда они всегда будут под рукой в разделе «Сохраненные результаты поиска». Для этого вместо нажатия кнопки «Поиск» щелкните по ссылке «Сохранить этот поиск». Какие фильтры стоит создать? Например, очень удобно просматривать документы, созданные не раньше, чем три дня назад. Полезно также отслеживать тексты, опубликованные лично вами, и те, над которыми ведется совместная работа.
Пожалуй, мы подошли к одной из самых важных и полезных особенностей Документов – механизму версий. Любое изменение файла, совершенное с любого компьютера любым пользователем, немедленно находит свое отражение в списке версий документа. Что это дает? Во-первых, теперь документ почти невозможно безнадежно испортить – его всегда можно восстановить, откатившись к предыдущей версии. Во-вторых, опция сравнения разных версий документа между собой дает возможность выяснить, когда и кем было внесено то или иное важное изменение. По собственному опыту могу сказать, что это отличный механизм разрешения споров по поводу авторства правок совместно редактируемого документа. На вопросы типа «Чья это была замечательная идея?» или «Кто исправил больше всего ошибок в документе?» теперь можно ответить предельно точно.
Для перехода к версиям документа выбираем пункт «Файл – Просмотреть историю изменений». На экране вместо знакомого текста возникнет список правок с именем автора, временно́й отсечкой и кратким фрагментом изменений. Версии можно сравнить между собой – для этого необходимо отметить флажками любые две из них и нажать кнопку «Сравнить отмеченные». Текст, добавленный в более поздней версии, будет выделен зеленым фоном. Текст, который в новой версии удалили, будет перечеркнут. Если же вы решите, что одна из предыдущих версий стоит того, чтобы сделать ее основной (помните историю про кошку, ходившую по клавиатуре? Новая версия за ее авторством нам не нужна!), то к ней всегда можно вернуться. Щелкните на гиперссылку с ее номером и нажмите на кнопку «Восстановить» (рис. 2.20).
Ознакомительная версия.