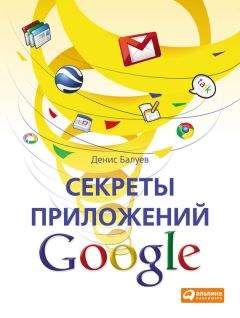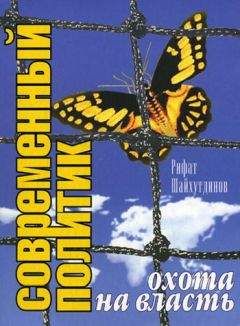Ознакомительная версия.
Рисунок 2.24. Необходимые настройки для публикации документа в блоге
Естественно, для размещения записей необходимо указать имя учетной записи автора и пароль. Поле «Идентификатор/название блога» служит для размещения записи в блоге, найденном по данному названию, указывать которое в этом поле необходимо, если на одной платформе вы ведете несколько сетевых дневников. После завершения настроек в меню публикации можно смело выбирать пункт «Опубликовать в блоге» – новая запись с текстом документа не замедлит появиться.
Если же у вас возникла необходимость поделиться большим количеством документов, то гораздо удобнее открыть доступ к папке. С помощью такого приема вы сможете поделиться не только уже существующими в ней документами, но и любыми новыми, которые будут добавлены в эту папку в будущем. Для установки доступа к ней необходимо выбрать ее в левой панели, после чего остановиться на нужном способе доступа из выпадающего меню «Открыть совместный доступ к этой папке» в верхней части экрана, справа от названия папки.
Технология под названием Google Gears, обеспечивающая работу в автономном режиме почтовой службы Gmail, работает и в Документах. Механизм включения «Шестеренок» стандартен – необходимо щелкнуть по ссылке «Офлайн», расположенной в правом верхнем углу экрана, ответить согласием на предложение синхронизировать сетевое хранилище документов с локальным компьютером, подтвердить доверие к сайту и дождаться окончания процесса синхронизации. Готово: теперь можно отключаться и работать с документами как ни в чем не бывало – перемещать их между папками, переименовывать, редактировать и даже скрывать. Впрочем, отличия от онлайнового режима все же есть: в «автономке» невозможно создавать новые файлы (а потому для новых текстов стоит иметь в запасе пару-тройку пустых документов), проверять орфографию – здесь системе требуется помощь сервера, вести поиск связанной с выделенным словом информации в Интернете (ну, это очевидно), вставлять картинки и рисунки, а также удалять и просматривать версии документа.
Тем не менее и существующих возможностей хватает с лихвой! После выхода из автономного режима измененные документы синхронизируются автоматически – о выходе на просторы Всемирной сети просигнализирует вращающийся зеленый круг со стрелками, сменяющий серую иконку круга перечеркнутого. Впрочем, всегда остается возможность принудительной синхронизации: для ее выполнения достаточно щелкнуть правой кнопкой мыши на названии документа и в контекстном меню выбрать пункт «Синхронизировать сейчас».
Какой бы прекрасной ни была электронная версия документа, иногда все же требуется создать его бумажную копию. Для печати документа применен гибридный подход: при нажатии на иконку с изображением принтера на локальный компьютер скачивается версия документа в формате PDF, который затем можно вручную распечатать на любом удобном принтере. Возможен и альтернативный вариант: команда «Файл – Распечатать как веб-страницу» выведет на экран печатный вид документа с возможностью отправки его на принтер непосредственно из браузера.
Настройка печати производится из меню «Файл – Параметры печати». В данной форме можно решить, выводить ли на печать колонтитулы и сноски, печатать ли номер страницы (в этом случае указанный выше пример с нумерацией страниц рекомендую удалить во избежание путаницы).
Кроме непосредственно печати документ можно экспортировать в один из распространенных форматов – доступны все те же HTML, HTML в архиве ZIP, простой текст (при таком сохранении все форматирование будет, естественно, потеряно), файл формата MS Word 2003 (.doc), общепризнанный rtf, а также формат документов OpenOffice (.odt) и, конечно, pdf. Экспортировать документ можно несколькими способами. Соответствующие пункты есть в контекстном меню, которое появляется при правом щелчке мыши на названии документа, а также из меню «Дополнительные действия» – при этом документы можно экспортировать пакетно, выделяя нужные флажками (рис. 2.25).
Рисунок 2.25. Документ можно распечатать или сохранить в одном из популярных форматов
«На сладкое» у Документов для вас две возможности. Первая – мобильный доступ к документам. Читать на крошечном экране телефона сорокастраничный квартальный отчет – не самая удачная затея, но сколько раз я был готов отдать полцарства за возможность прочитать нужные слова важного текста, сидя где-нибудь в захолустном уголке нашей родины без ноутбука, настольного компьютера и прочих благ цивилизации! Доступ через мобильный телефон в этом случае – пожалуй, единственная возможность получить нужную информацию, а потому наличие так называемого мобильного доступа к документам оказывается как нельзя кстати. Отдельное приложение для работы с ними отсутствует: все, что нужно сделать, – пройти браузером мобильного телефона по адресу http://docs.google.com/m. Размеры экрана и маломощность браузера обычного телефона накладывают на функционал серьезные ограничения: в сущности, все, что можно делать в режиме мобильного доступа, – читать документы. Любое редактирование или манипуляция с текстами вроде удаления или переименования отсутствуют.
Вкусность вторая пригодится скорее весьма продвинутым пользователям, не понаслышке знающим о тонкостях создания веб-страниц. Речь пойдет о возможности полного контроля над документом. На самом деле Документы Google – не что иное, как весьма сложно сформированные HTML-файлы. Это значит, что их, как и любую веб-страницу, можно редактировать и менять до неузнаваемости в любом текстовом редакторе. Главное – получить доступ к коду! Нет ничего проще: выбираем пункт меню «Изменить – Изменить HTML», копируем появившийся на экране исходный текст в редактор, понимающий подсветку HTML-синтаксиса. (На самом деле редактировать код можно непосредственно в открывшемся окне, но для работы с HTML советую все же использовать специализированный редактор.) Таким образом можно, к примеру, вставить в документ видеоролик (современные видеохостинги умеют генерировать HTML-код для вставки видео непосредственно в веб-страницу), применить к тексту особо хитрое форматирование и даже менять фон документа. Сделанные изменения можно просмотреть в том же окне на закладке «Предварительный просмотр». Поскольку за изменение стилей HTML-файлов отвечают так называемые каскадные таблицы стилей (Cascade Style Sheets, CSS), то для того, чтобы отредактировать, к примеру, стиль «Заголовок 1», необходимо обратиться к функции «Изменить – Редактировать CSS» и, допустим, поменять у выбранного стиля размер шрифта. Возможности по тонкой настройке документа, таким образом, достаточно велики, но это скорее инструмент тонкого тюнинга, который стоит применять, когда все возможности по форматированию Документов с помощью стандартного интерфейса исчерпаны (рис. 2.26).
Рисунок 2.26. Редактирование HTML-кода документа поможет справиться даже с самой сложной версткой
Создание текстов – безусловно, одна из основных возможностей офисного пакета Google. Но только документами потенциал системы не исчерпывается – научиться обсчитывать солидные массивы данных, строить аналитические графики, планировать домашний бюджет и проводить опросы общественного мнения поможет другой компонент пакета – Таблицы.
Таблицы, если вдуматься, окружают нас повсюду. Просто мы привыкли их не замечать. Записные книжки, списки рецептов, отчеты о выигравших лотерейных билетах, курсы валют и ценных бумаг, расписания поездов – все это при переводе в электронную форму удобнее всего сохранять именно в виде таблиц. Любые повторяющиеся данные невольно организуются в структуру. Так с ними гораздо проще работать: искать те или иные значения, суммировать, сортировать, строить графики. Поэтому, если для создания текстов любого объема правильнее и эффективнее всего будет обратиться к Документам, то для остального многообразия цифрового мира лучше Таблиц не найти. В повседневной жизни электронные таблицы можно использовать для ведения различных списков дел, километража и расхода бензина личного автомобиля, затрат и доходов семейного бюджета. Ну а в деловом мире применений электронным таблицам давно уже придумано несчетное множество – это и инструмент для анализа данных, и система учета всего и вся, а также незаменимый помощник при создании всевозможных графиков.
Помимо простейших функций, доступных практически всем современным электронным таблицам, Google Spreadsheets (именно так звучит название Таблиц Google в оригинале) обладает набором уникальным особенностей. В умелых руках они превращаются в серьезный аналитический и статистический инструмент с возможностью автоматического сбора, обработки и публикации данных, а также опцией групповой работы в режиме реального времени. Мало того: функциональность так называемых гаджетов позволяет расширять способности Таблиц практически неограниченно. Добавьте сюда набор шаблонов на все случаи жизни, возможность рассылки оповещений и… эй! Не слишком ли мы увлеклись описанием огромного набора функций?! Пожалуй. Гораздо лучше рассказать обо всем по порядку.
Ознакомительная версия.